Moja Gazetka – instrukcja obsługi aplikacji
Do czego służy aplikacja Moja Gazetka?
Czy aplikacja jest płatna?
Co mogę zrobić po uruchomieniu aplikacji?
Jak mogę przeglądać gazetki w aplikacji?
Czy mogę przeglądać tylko gazetki moich ulubionych sklepów?
Co mogę zrobić, jeśli w aplikacji nie ma sklepu, w którym robię zakupy?
Gazetka pojawiła się później niż zwykle. Dlaczego?
Czy to prawda, że mogę dodać do aplikacji swoje karty lojalnościowe?
Jak pokazać kartę lojalnościową w sklepie?
Jak szybko znaleźć konkretne produkty w aktualnych gazetkach?
Gdzie mogę znaleźć pozostałe funkcje aplikacji?
Jak znaleźć sklepy z konkretnych kategorii?
Jak stworzyć listę zakupów?
Jak dodać produkty do listy zakupów?
Jak mogę udostępnić komuś swoją listę zakupów?
Jak sprawdzić w aplikacji dni handlowe?
Jak zapisać gazetki, które chcę obejrzeć później?
Jak mogę udostępnić komuś gazetkę?
Jak ukryć sklepy, których nie chcę widzieć?
Jak korzystać z funkcji lokalizacji sklepów?
Jak mogę dopasować aplikację do swoich potrzeb?
Co mogę zrobić, jeśli zauważę błąd w aplikacji?
Co możecie zrobić, jeśli obsługa w sklepie nie spełnia moich oczekiwań?
Co możecie zrobić, jeśli w sklepie brakuje produktu, który chcę kupić?
Co możecie zrobić, jeśli w sklepie nie ma promocji, która jest w gazetce lub promocje są nieatrakcyjne?
Do czego służy aplikacja Moja Gazetka?
Aplikacja Moja Gazetka służy do planowania szybkich i ekonomicznych zakupów. W naszej aplikacji znajdziesz gazetki ponad 100 sklepów w 15 kategoriach, kalendarz dni handlowych, listę zakupów, karty lojalnościowe i wiele innych, przydatnych funkcji.
Czy aplikacja jest płatna?
Nie, aplikacja Moja Gazetka jest całkowicie bezpłatna. W aplikacji pojawiają się reklamy i to one finansują jej funkcjonowanie. Pamiętaj, że to właśnie dzięki reklamom możesz korzystać z aplikacji Moja Gazetka za darmo, a my mamy środki, żeby pracować nad aplikacją i cały czas ją rozwijać.
Co mogę zrobić po uruchomieniu aplikacji?
Po uruchomieni aplikacji zobaczysz główny ekran. W górnej części głównego ekranu znajdziesz 2 zakładki:
WSZYSTKIE GAZETKI oraz ULUBIONE GAZETKI.
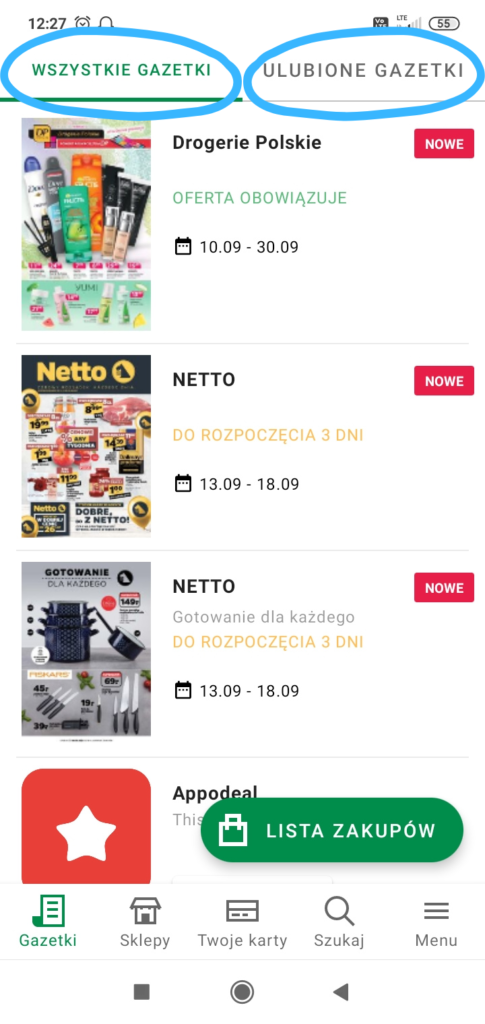
Oto co znajdziesz w tych zakładkach:
WSZYSTKIE GAZETKI to wszystkie gazetki aktualnie dostępne w aplikacji.
ULUBIONE GAZETKI to gazetki Twoich ulubionych sklepów, których listę możesz stworzyć samodzielnie. Poniżej znajdziesz instrukcję, jak to zrobić.
Z kolei w dolnej części ekranu zobaczysz 5 zakładek:
GAZETKI, SKLEPY, TWOJE KARTY, SZUKAJ, MENU
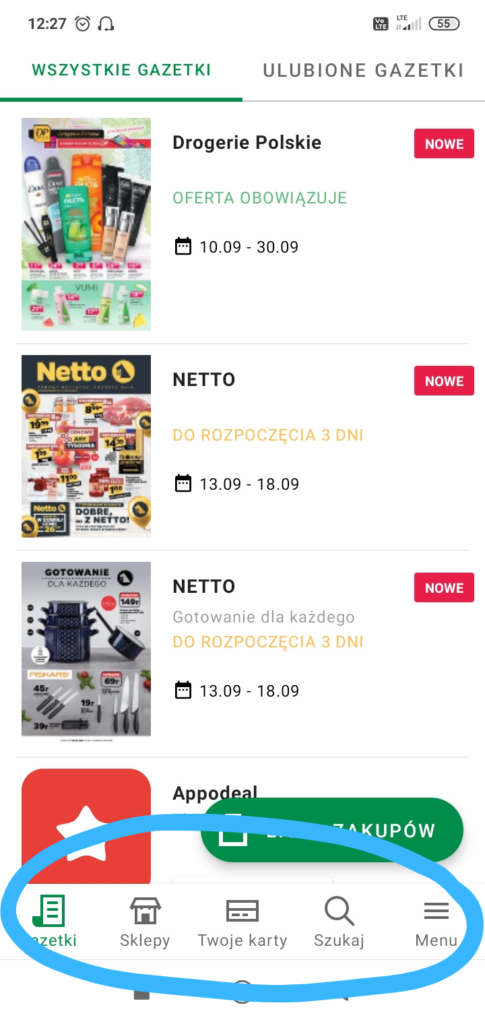
GAZETKI — tu zobaczysz gazetki wszystkich obserwowanych sklepów.
SKLEPY — tu zobaczysz wszystkie sklepy dostępne w naszej aplikacji.
TWOJE KARTY — tu możesz dodać swoje karty lojalnościowe.
SZUKAJ — to wyszukiwarka produktów dostępnych w aktualnych gazetkach.
MENU — tu znajdziesz jeszcze więcej przydatnych funkcji, które opisujemy niżej.
Jak mogę przeglądać gazetki w aplikacji?
Aby znaleźć gazetkę konkretnego sklepu, który Cię interesuje, dotknij przycisku SKLEPY:
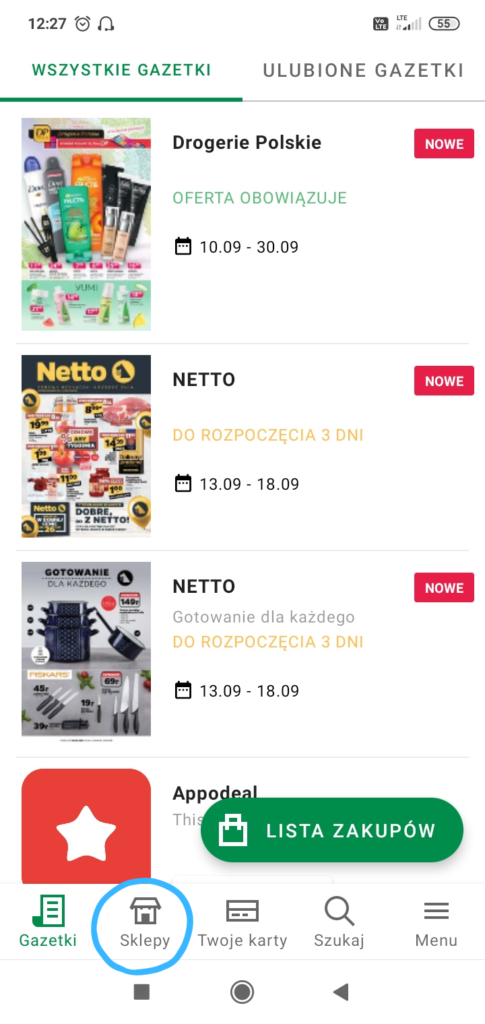
Zobaczysz tam listę wszystkich sklepów, które publikują gazetki w naszej aplikacji:
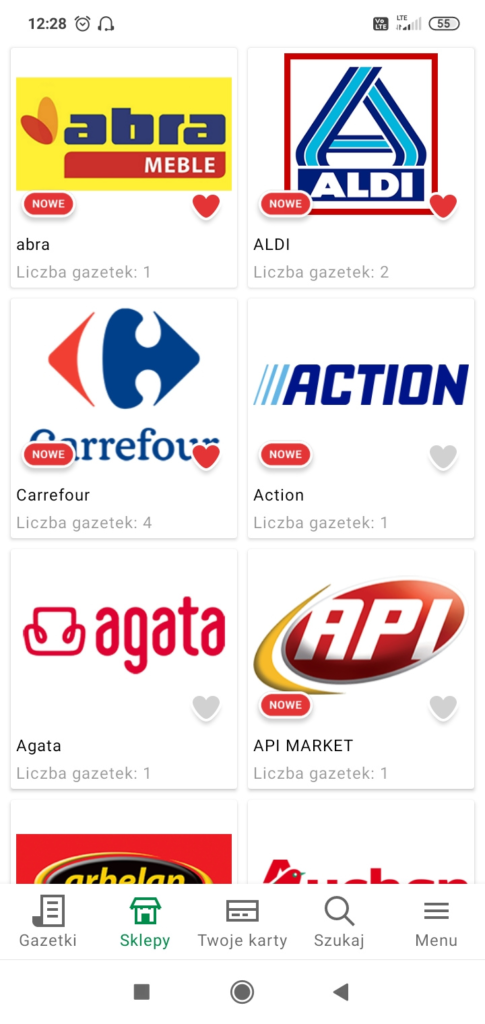
Jeśli chcesz znaleźć konkretny sklep na liście, przesuwaj ją palcem po ekranie w kierunku góra-dół.
Gdy znajdziesz sklep, który Cię interesuje, dotknij logo lub nazwy sklepu. Zobaczysz wtedy wszystkie aktualne gazetki tego sklepu.
Następnie dotknij wybraną gazetkę. Gazetka otworzy się. Przesuwaj palcem po ekranie w kierunku lewo-prawo, aby przewijać kolejne strony.
Czy mogę przeglądać tylko gazetki moich ulubionych sklepów?
Tak. Aby to zrobić, musisz najpierw stworzyć listę ulubionych sklepów. Jeśli nie masz jeszcze ulubionych sklepów, w zakładce ULUBIONE GAZETKI zobaczysz taki widok:
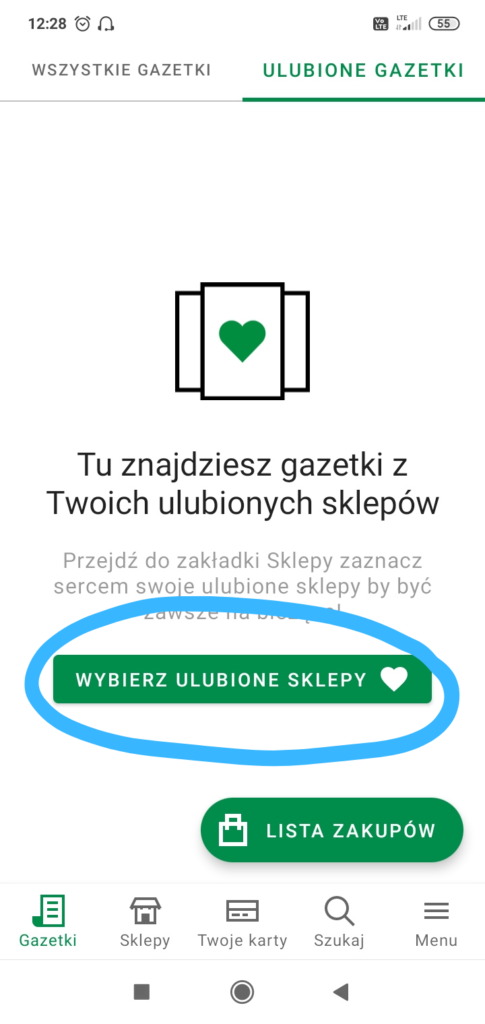
Dotknij WYBIERZ ULUBIONE SKLEPY lub dotknij przycisku SKLEPY. Zobaczysz tam wszystkie sklepy, które publikują gazetki w naszej aplikacji. Przesuwaj palcem po ekranie w kierunku góra-dół, aby znaleźć na liście sklepy, które Cię interesują. Mogą to być np. sklepy, które są najbliżej Twojego domu lub takie, gdzie najczęściej robisz zakupy.
Przy każdym sklepie, który chcesz dodać do ulubionych, dotknij symbol pustego serduszka:
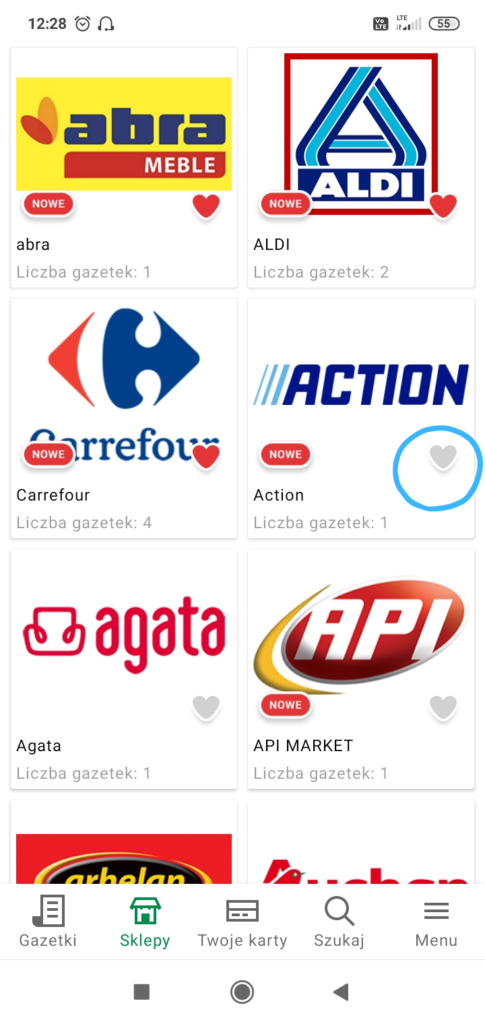
Gdy serduszko stanie się czerwone to znak, że sklep został dodany do sekcji ULUBIONE GAZETKI
Teraz dotknij przycisku ULUBIONE GAZETKI w górnej części głównego ekranu. Zobaczysz tam gazetki swoich ulubionych sklepów.
Gazetki ulubionych sklepów pokazane są w rzędach — jedna obok drugiej. Dzięki temu widzisz, ile aktualnych gazetek ma w danej chwili każdy sklep.
Aby znaleźć gazetki konkretnego sklepu, przesuwaj palcem po ekranie w kierunku góra-dół. Aby wybrać konkretną gazetkę tego sklepu, przesuwaj palcem po ekranie w kierunku lewo-prawo, a następnie dotknij gazetkę, która Cię interesuje. Gazetka otworzy się.
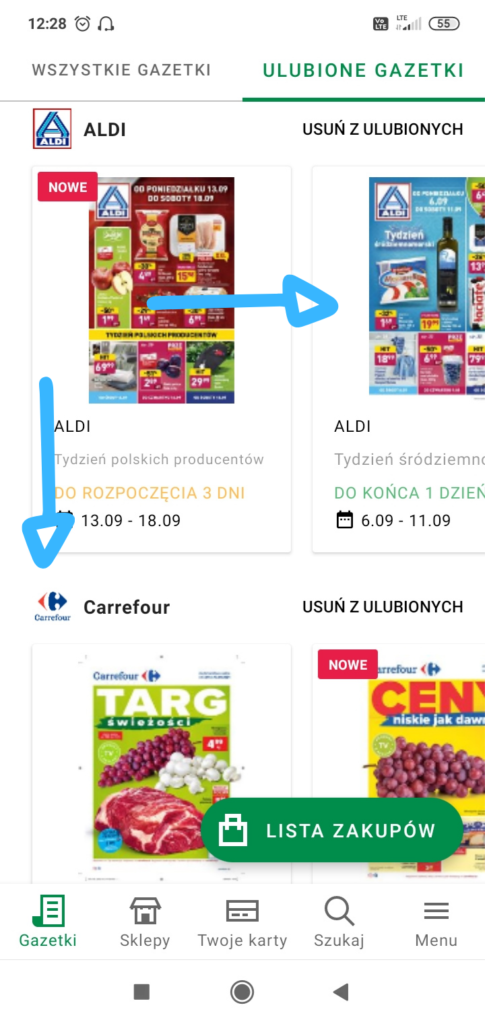
Następnie przesuwaj palcem po ekranie w kierunku lewo-prawo, aby przewijać kolejne strony gazetki.
Co mogę zrobić, jeśli w aplikacji nie ma sklepu, w którym robię zakupy?
Możesz napisać do nas na adres [email protected], a my postaramy się dodać gazetkę do aplikacji. Nie możemy jednak tego obiecać. To, czy gazetka danego sklepu znajdzie się w Mojej Gazetce, zależy od decyzji tego sklepu.
Gazetka pojawiła się później niż zwykle. Dlaczego?
Staramy się dodawać gazetki jak najszybciej, ale czasami termin dodania gazetki jest niezależny od nas. Możemy opublikować gazetkę dopiero, gdy jest ona opublikowana przez sieć handlową. Czasami sieci handlowe narzucają więc inne terminy publikacji.
Czy to prawda, że mogę dodać do aplikacji swoje karty lojalnościowe?
Tak. Po dodaniu kart do naszej aplikacji nie musisz ich już nosić w portfelu — wystarczy, że będziesz mieć przy sobie telefon i będziesz móc skanować podczas zakupów kartę zapisaną w aplikacji.
UWAGA: Możesz skorzystać z możliwości szybkiego logowania – jeśli korzystasz z konta Google lub Apple, możesz użyć ich do logowania do Mojej Gazetki.
Aby dodać lub zobaczyć swoje karty, dotknij przycisk TWOJE KARTY:
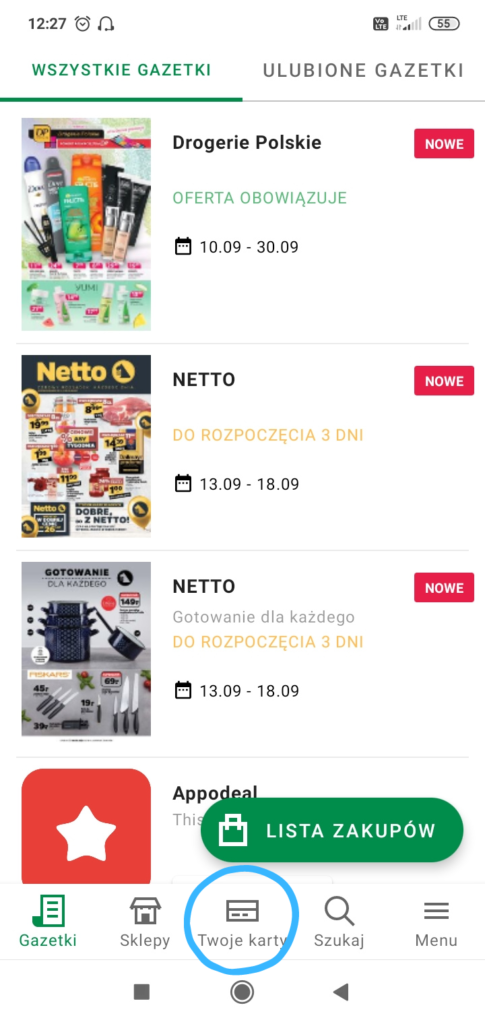
Aby dodać kartę, musisz zalogować się do aplikacji – możesz tutaj założyć nowe konto na swój adres e-mail, albo szybko zalogować przez Twoje konto Google (Gmail) lub Apple (Sign in with Apple). To jedyna funkcja w aplikacji, do której wymagane jest logowanie. To dlatego, że karty lojalnościowe w aplikacji są zapisywane na koncie użytkownika. Dzięki temu zyskuje on pewność, że karty lojalnościowe nie przepadną w razie np. awarii telefonu lub reinstalacji aplikacji. Karty lojalnościowe są bezpiecznie powiązane z kontem użytkownika. Dotknij przycisk ZALOGUJ SIĘ:
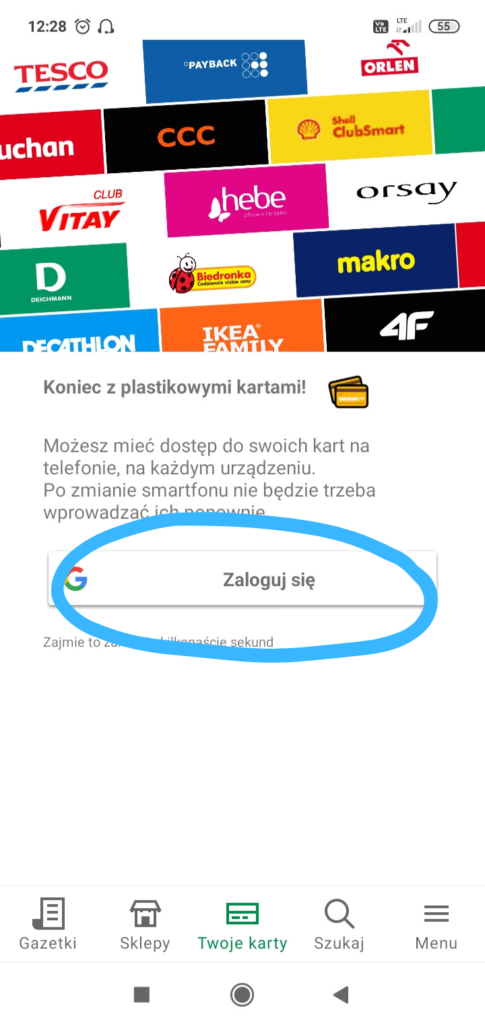
Następnie dotknij zielony okrągły przycisk z symbolem „+”, aby dodać kartę:
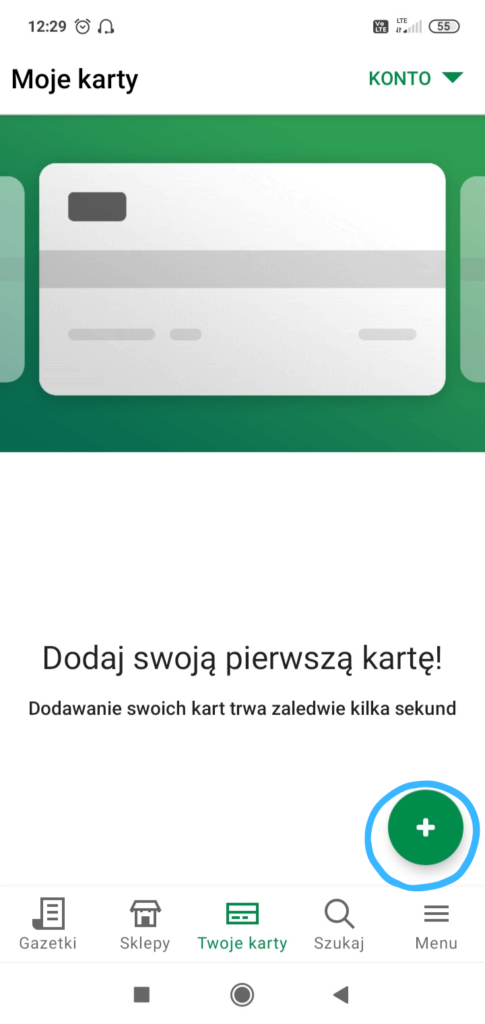
UWAGA: Funkcja ta służy do dodawania do aplikacji kart, które już posiadasz. Nie można w ten sposób zarejestrować się w programie lojalnościowym jako nowy użytkownik, użytkowniczka.
Przesuwaj palcem po ekranie w kierunku góra-dół, aby znaleźć na liście konkretną kartę, którą chcesz dodać. Jeśli jej nie znajdziesz, wybierz opcję INNA KARTA na samym dole listy:
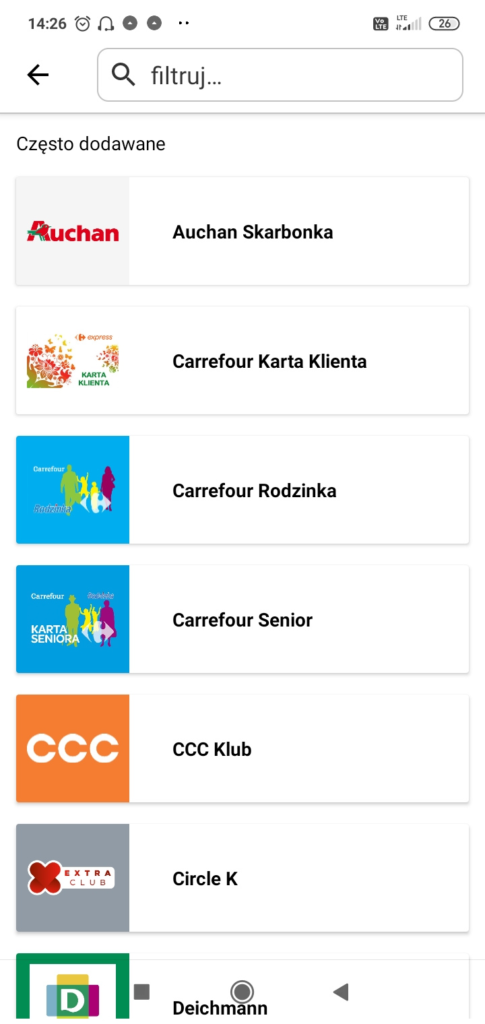
Dotknij symbol karty, którą chcesz dodać. Dla przykładu niech będzie to karta Empik. Po dotknięciu symbolu INNA KARTA uruchomi się skaner. Pod wąskim okienkiem na ekranie umieść kod kreskowy karty:
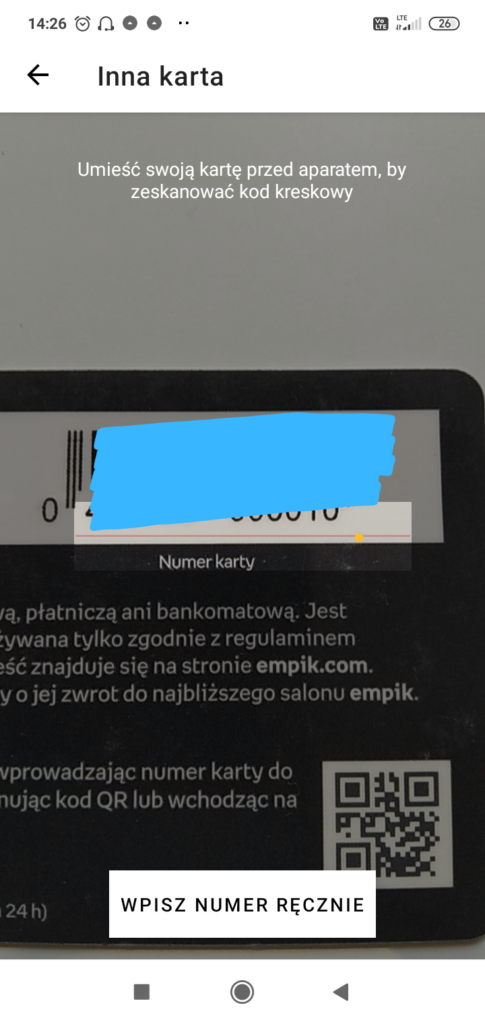
Aplikacja wyda dźwięk i sama doda kartę do listy Twoich kart lojalnościowych:
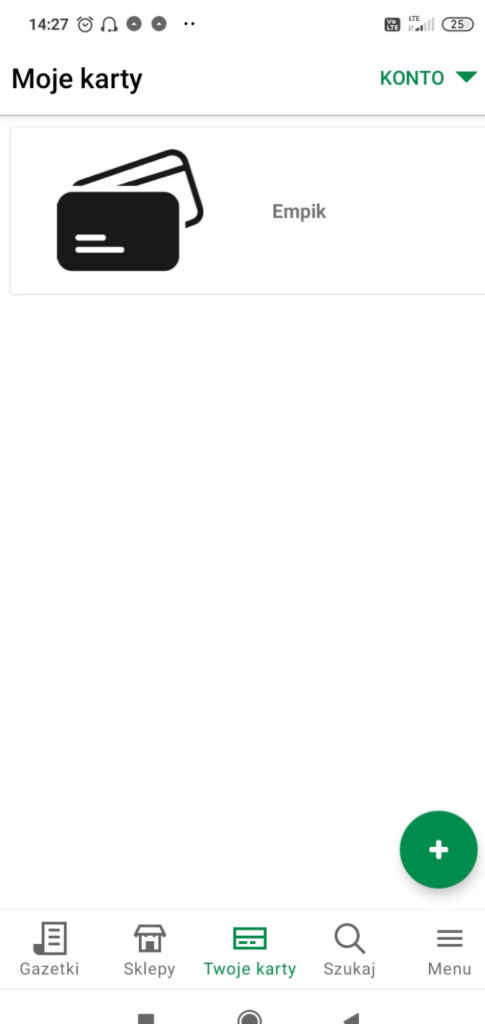
Jeśli nie chcesz korzystać ze skanera, dotknij przycisk WPISZ NUMER RĘCZNIE. Zobaczysz okienko, w którym należy wpisać numer karty lojalnościowej. Gdy to zrobisz, dotknij przycisk ZAPISZ:
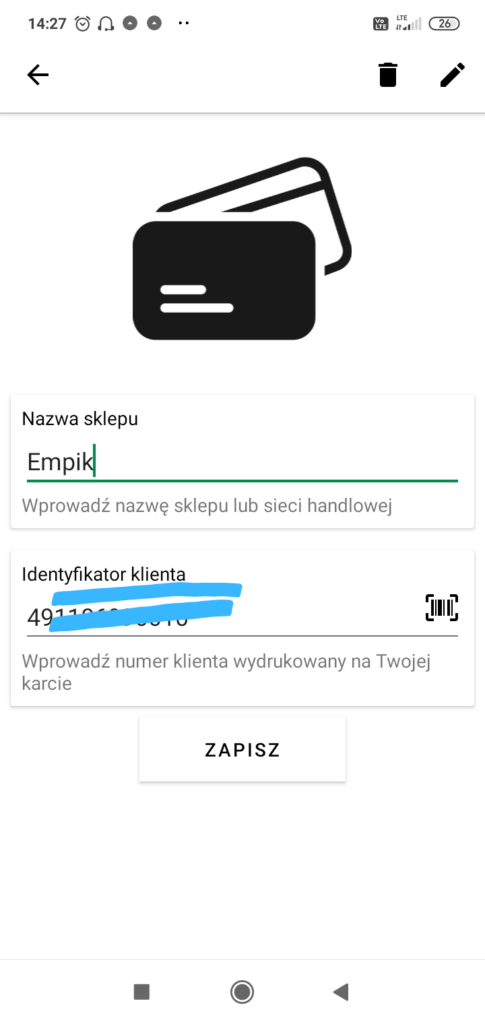
Karta zostanie dodana do listy Twoich kart lojalnościowych. Od teraz nie musisz nosić swojej karty w portfelu, gdy idziesz na zakupy. Podczas zakupów możesz pokazywać kartę, którą dodałaś, dodałeś do aplikacji.
Wystarczy dotknąć przycisk TWOJE KARTY na dole ekranu, a następnie dotknąć symbol wybranej karty. Pokaże się wtedy kod kreskowy, który należy pokazać sprzedawcy, sprzedawczyni lub zeskanować przy kasie samoobsługowej.
UWAGA: Po dotknięciu wybranej karty lojalnościowej ekran rozjaśni się, aby ułatwić skanowanie. Po zamknięciu karty lojalnościowej jasność powróci do normy.
Jak pokazać kartę lojalnościową w sklepie?
Dotknij przycisk TWOJE KARTY. Wybierz kartę z listy i pokaż kod kreskowy sprzedawcy, sprzedawczyni lub zeskanuj w kasie samoobsługowej:
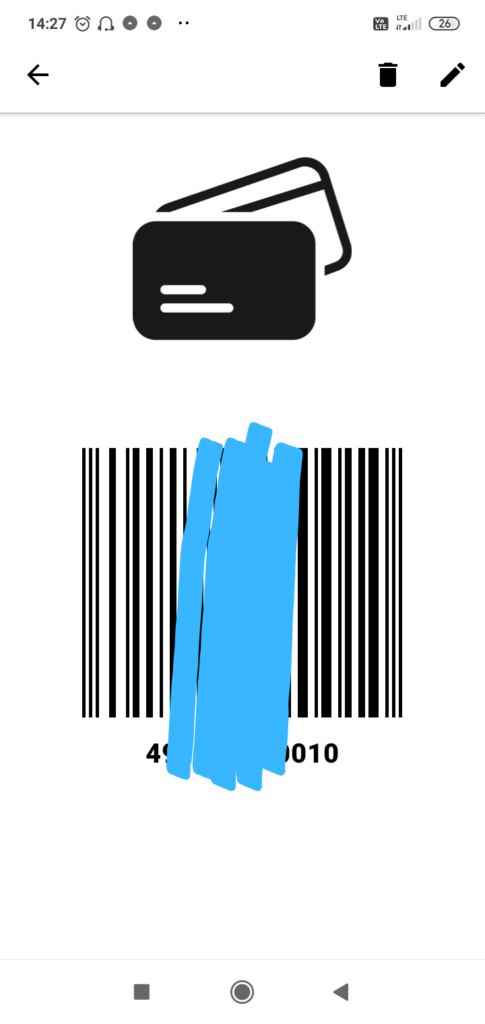
Jak szybko znaleźć konkretne produkty w aktualnych gazetkach?
Opcja SZUKAJ służy do wyszukiwania produktów, które są dostępne w aktualnych gazetkach promocyjnych:
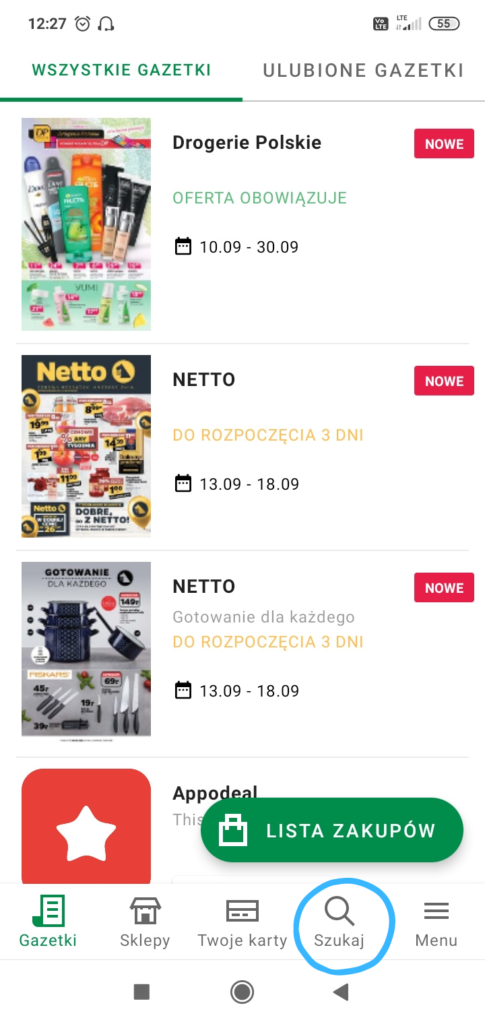
Aby wyszukać wybrany produkt, wystarczy dotknąć symbol lupy w dolnej części ekranu i wpisać tam nazwę produktu, np. mleko, ser, jajka:
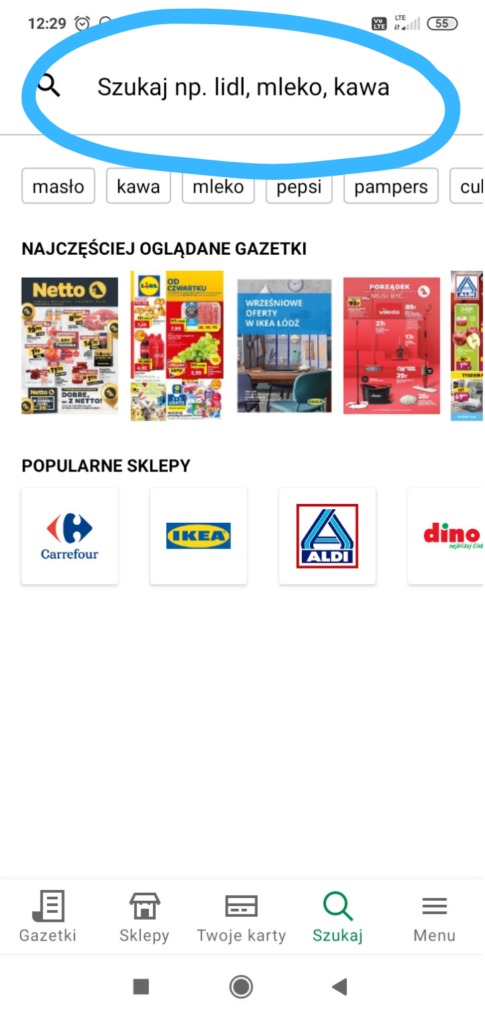
Aplikacja podpowie produkt — należy wtedy dotknąć zielonego napisu, a zobaczysz wszystkie gazetki, które zawierają produkty odpowiadające wpisanemu wyrazowi:
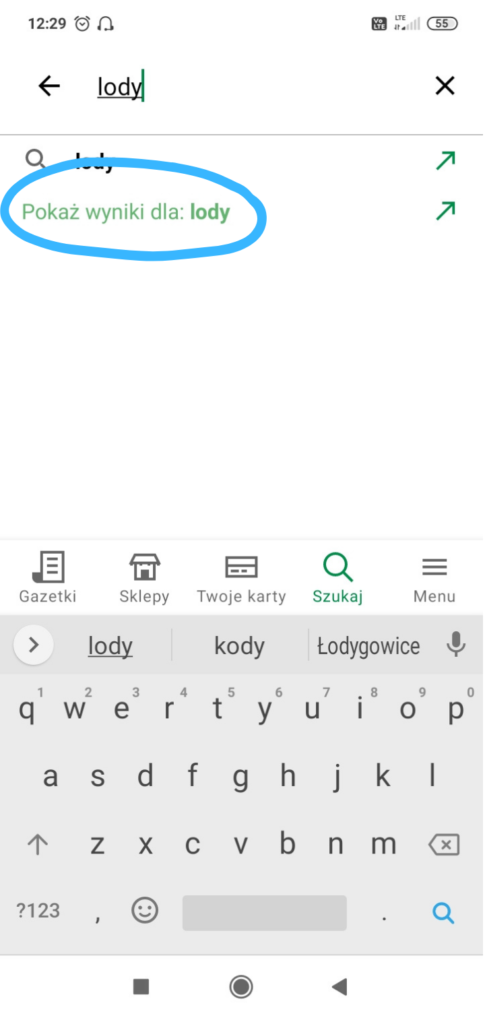
Wyniki wyszukiwania można dodatkowo filtrować za pomocą funkcji FILTRY. Możesz wybrać, jakich sklepów mają dotyczyć wyniki wyszukiwania:
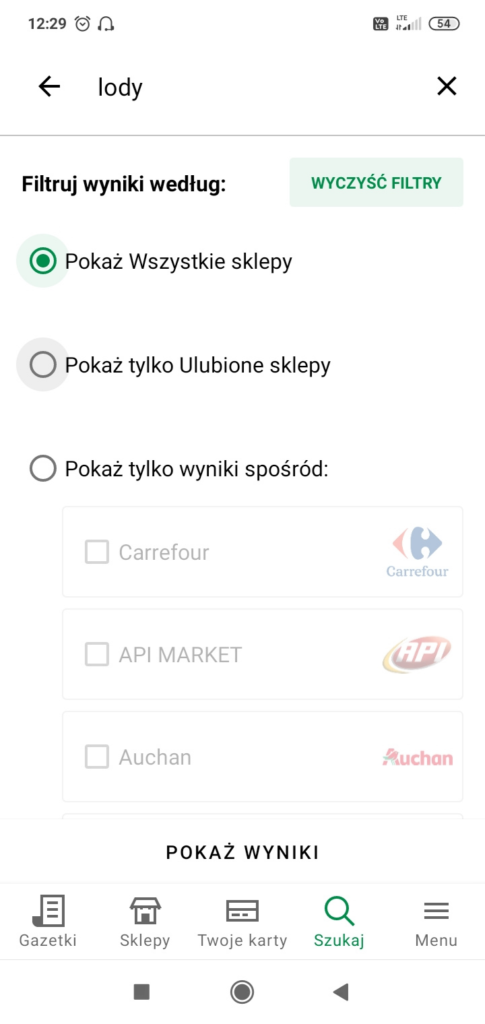
Gdzie mogę znaleźć pozostałe funkcje aplikacji?
Znajdziesz je w bocznym menu, przyciskając przycisk MENU w prawym dolnym rogu ekranu. W menu znajdziesz kilka przydatnych funkcji:
- Kategorie
- Lista zakupów
- Dni handlowe
- Zapisane
- Ukryj sklepy
- Lokalizacja
- Ustawienia
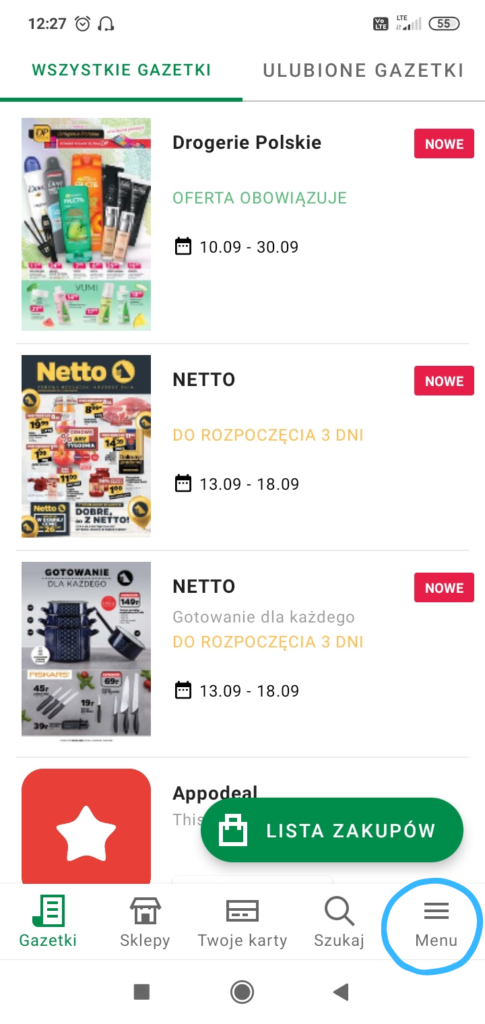
Jak znaleźć sklepy z konkretnych kategorii?
Otwórz menu boczne. Pierwsza pozycja, jaką znajdziesz, to KATEGORIE:
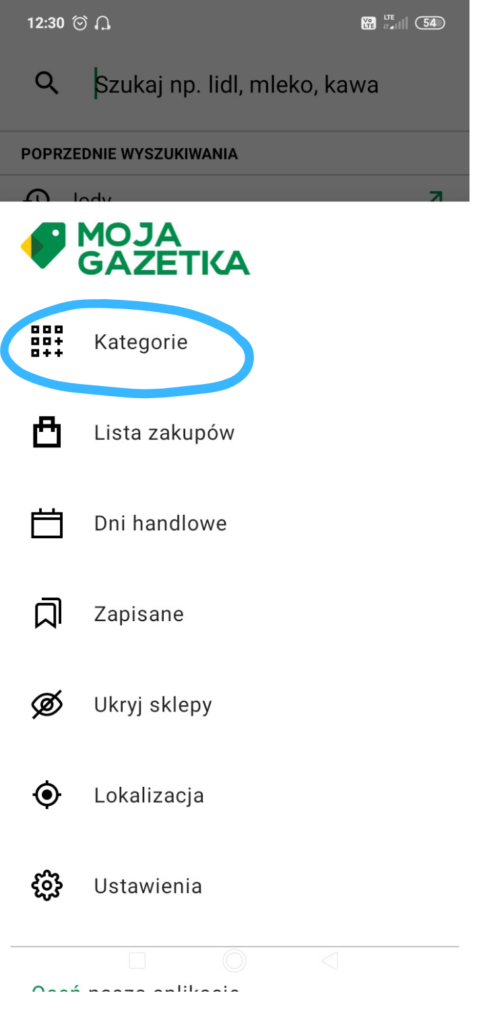
Dotknij przycisk KATEGORIE, a zobaczysz zielone kafelki z nazwami kategorii sklepów — budowlane, drogerie, meble itp. Gdy dotkniesz wybrany kafelek, zobaczysz wszystkie sklepy danej kategorii. Dotykając wybrany sklep, zobaczysz jego aktualne gazetki.
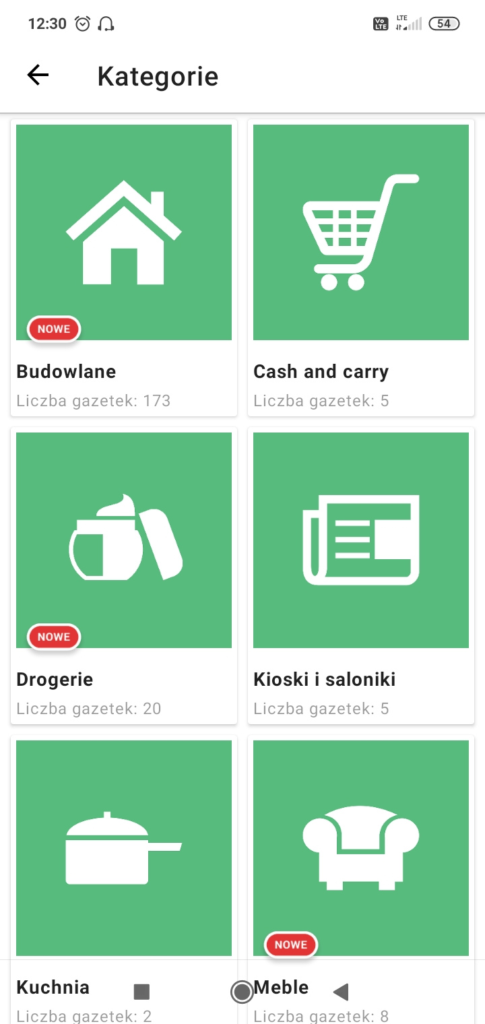
Jak stworzyć listę zakupów?
Otwórz menu boczne. Druga ważna pozycja w bocznym menu to LISTA ZAKUPÓW:
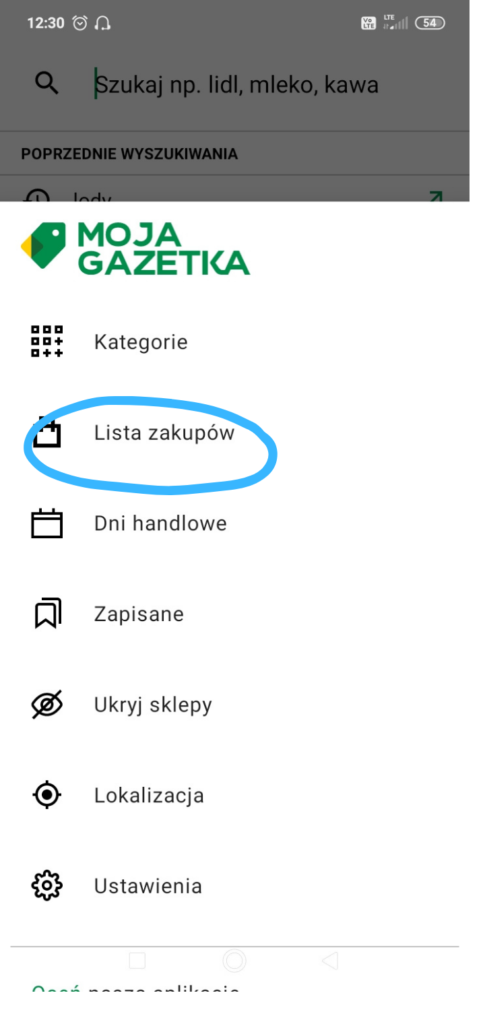
Dotknij przycisk LISTA ZAKUPÓW. Jeśli robisz to pierwszy raz i nie stworzyłeś, nie stworzyłaś jeszcze żadnej listy zakupów, zobaczysz taki widok:
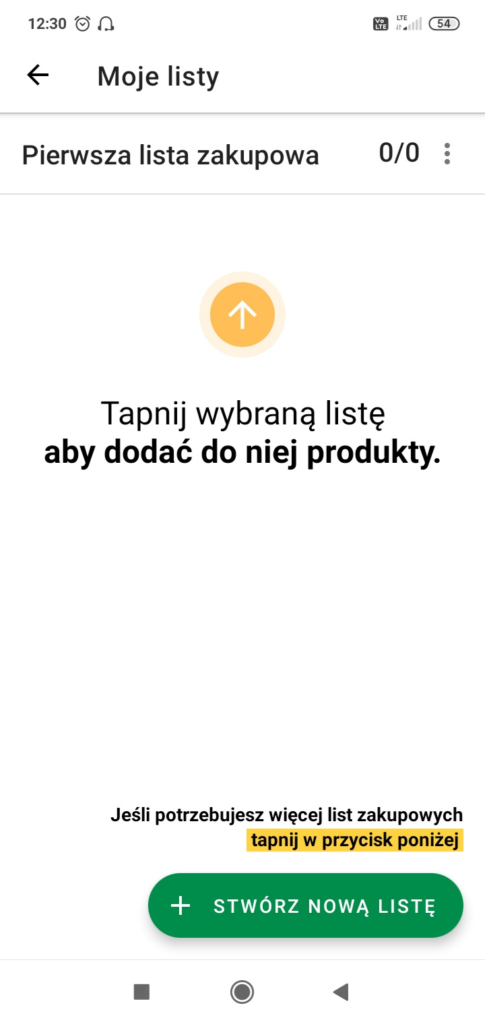
Aby stworzyć listę zakupów, dotknij przycisk z napisem „+ STWÓRZ NOWĄ LISTĘ” w prawym dolnym rogu ekranu:
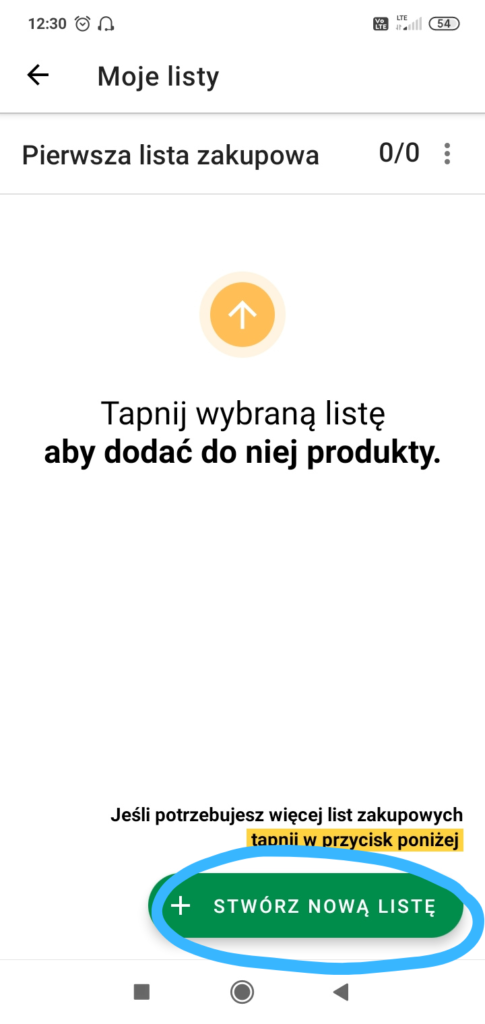
Zobaczysz okienko, w którym należy wpisać nazwę listy. Możesz wpisać tam cokolwiek — np. nazwę sklepu lub okazję, na jaką planujesz zakupy:
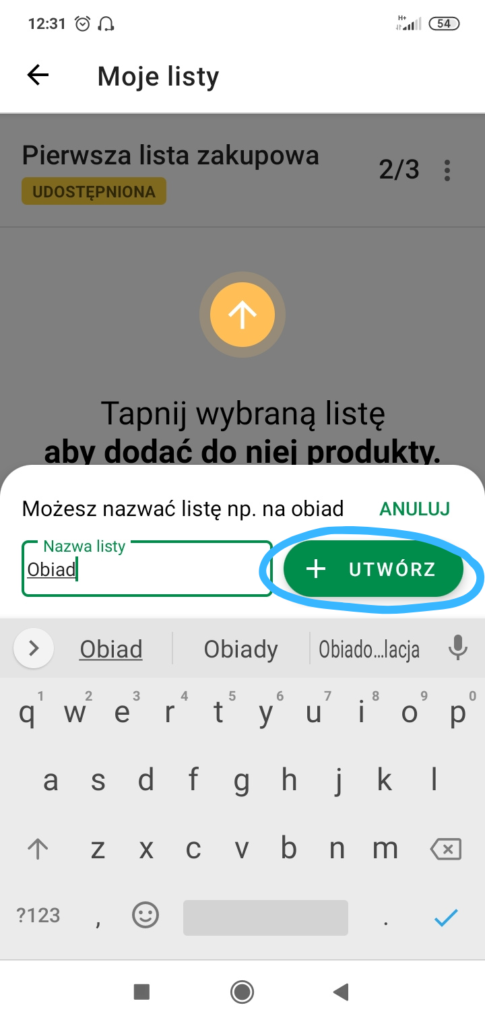
Po wpisaniu nazwy dotknij przycisk „+ UTWÓRZ”. Nowa lista zakupów pojawi się na liście:
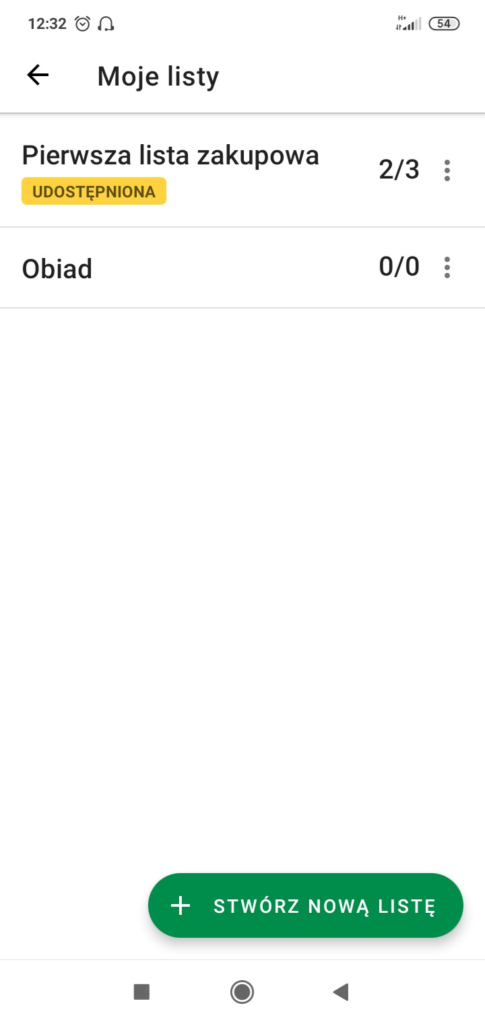
Nowa lista jest już dostępna, jednak widnieje przy niej napis „0/0”. To oznacza, że na liście jest 0 produktów i 0 z nich zostało już kupionych. Trzeba więc dodać do niej produkty, które chcesz kupić:
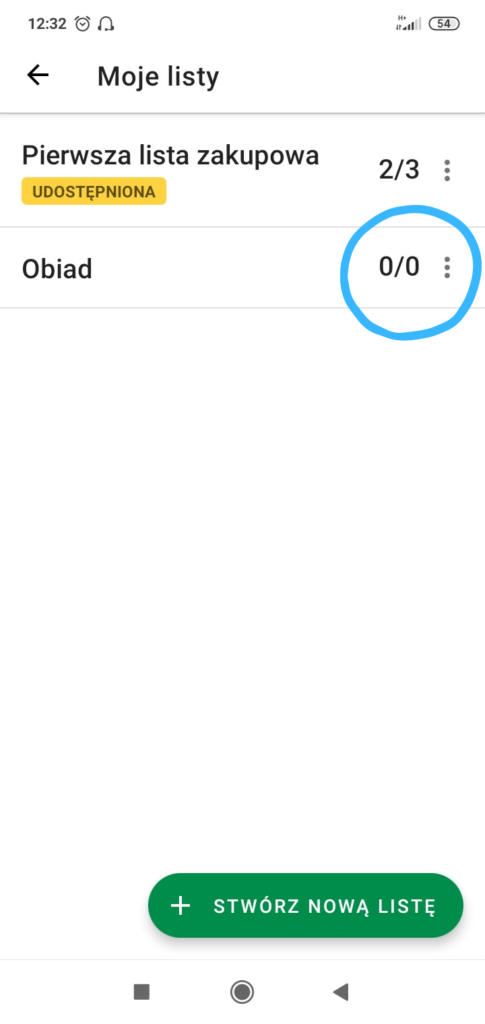
Jak dodać produkty do listy zakupów?
Do listy zakupów możesz dodać 2 rodzaje produktów — produkty z aktualnych gazetek oraz wszystkie inne, czyli dopisać je ręcznie.
Jak dodać do listy zakupów produkt z gazetki?
Otwórz wybraną gazetkę sklepu, do którego wybierasz się na zakupy. Znajdź w niej produkt, który chcesz dodać co listy.
Dotknij wybrany produkt i poczekaj moment, aż pojawi się wokół niego zielone kółko:

W tym samym czasie na dole ekranu zobaczysz okienko, w którym należy zrobić 2 rzeczy.
Po pierwsze, musisz wybrać listę, do której chcesz dodać ten produkt. Musisz dotknąć okienka pod napisem „Dodaj do”. Pojawi się lista Twoich list zakupów. Dotknij tę, do której chcesz dodać zaznaczony produkt.
Po drugie, możesz też, ale nie musisz, zmienić nazwę produktu. Zrób to, jeśli podczas zakupów pozwoli Ci to lepiej zorientować się, o jaki produkt chodzi.
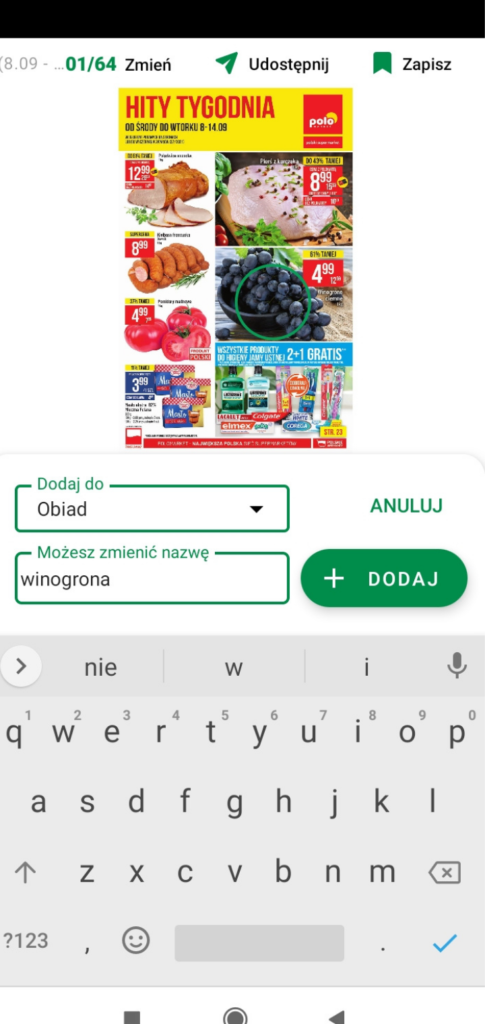
Na końcu dotknij przycisk „+ DODAJ”. Zobaczysz komunikat „Produkt dodano do listy”:

Gdy wrócisz do listy zakupów, zobaczysz, że produkt został dodany razem z informacją o sklepie, w którym jest dostępny:
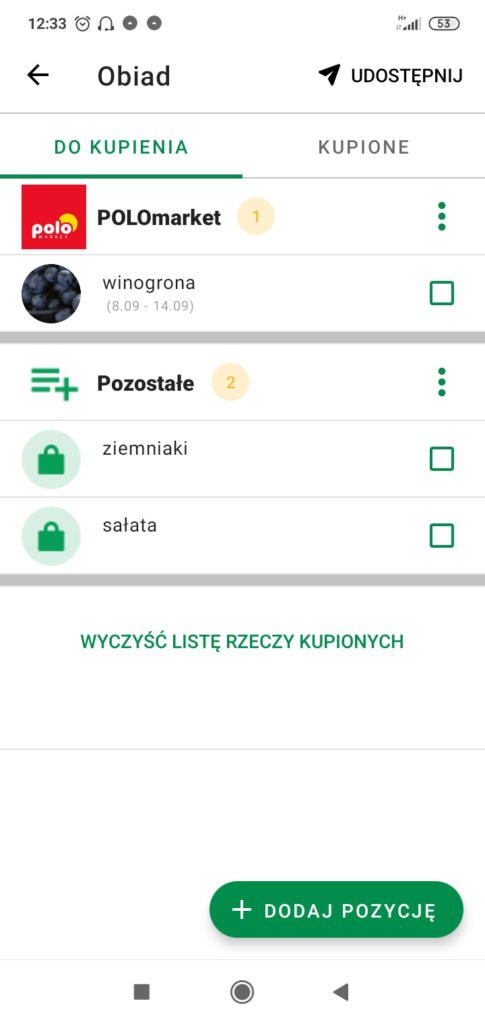
Jak dodać do listy zakupów produkt nie z gazetki?
Wybierz z dolnego menu LISTY ZAKUPÓW. Następnie dotknij wybraną listę zakupów. Następnie dotknij przycisk „+ DODAJ POZYCJĘ” w prawym, dolnym rogu:
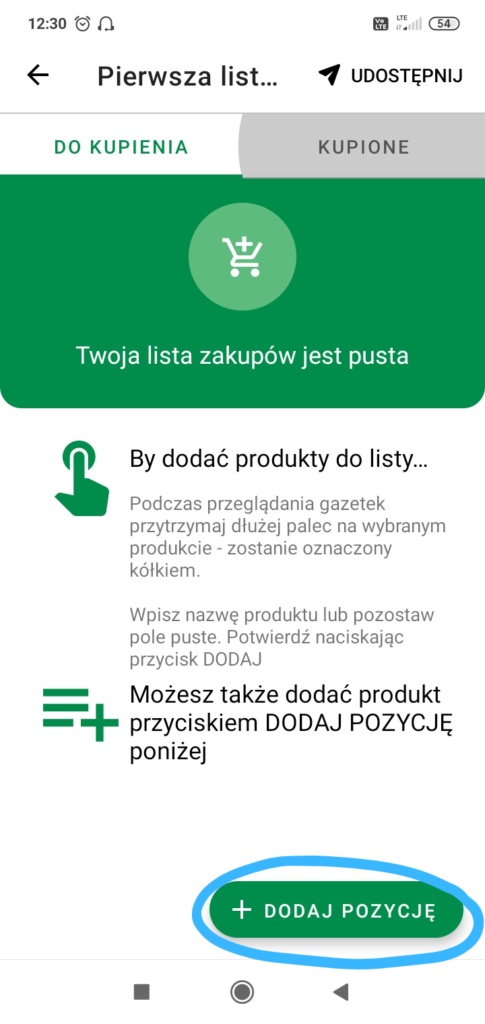
Zobaczysz okienko, w którym należy wpisać nazwę produktu. Wpisz ją. Po wpisaniu nazwy produktu dotknij przycisk „+ DODAJ”:
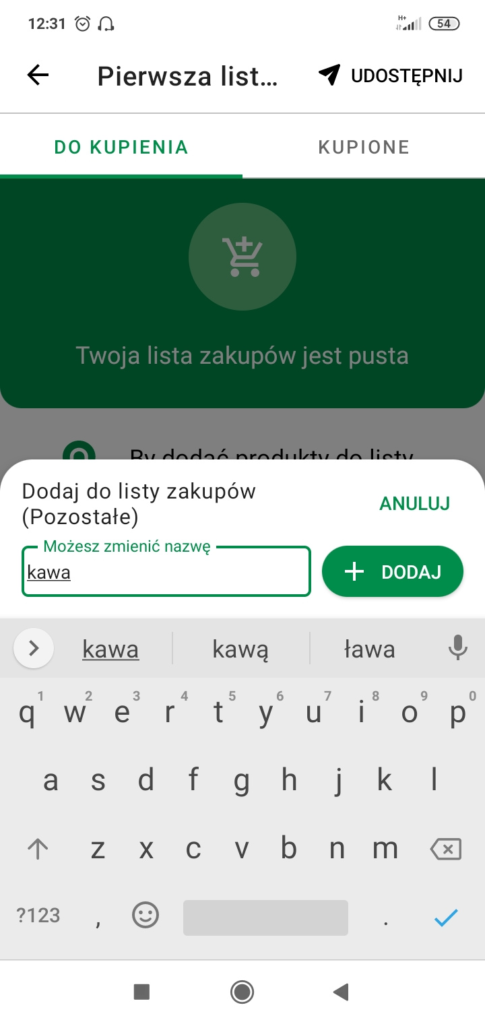
Produkt pojawi się na liście zakupów. W ten sam sposób możesz dodawać kolejne produkty:
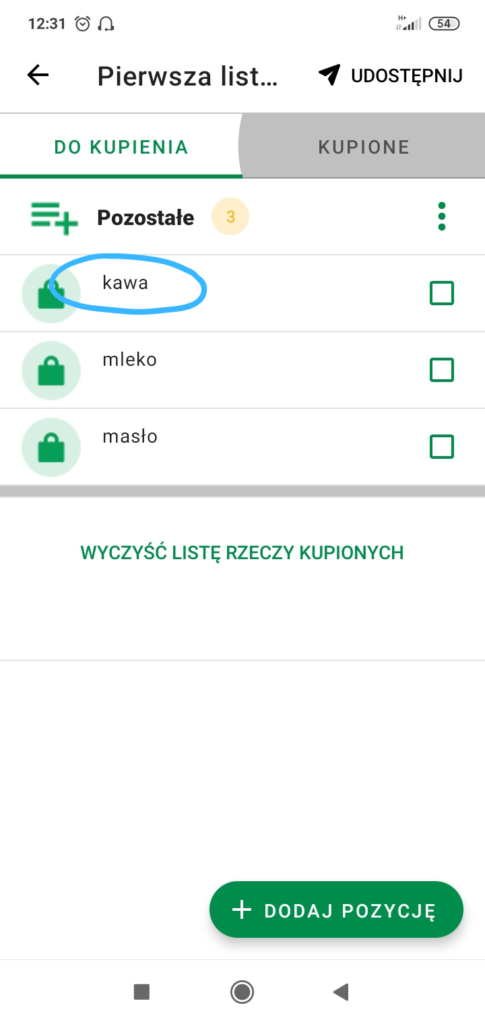
Jak mogę udostępnić komuś swoją listę zakupów?
Jeśli wysyłasz kogoś na zakupy, możesz przekazać tej osobie listę zakupów przygotowaną w aplikacji.
Aby to zrobić, dotknij przycisk UDOSTĘPNIJ w prawym górnym rogu:
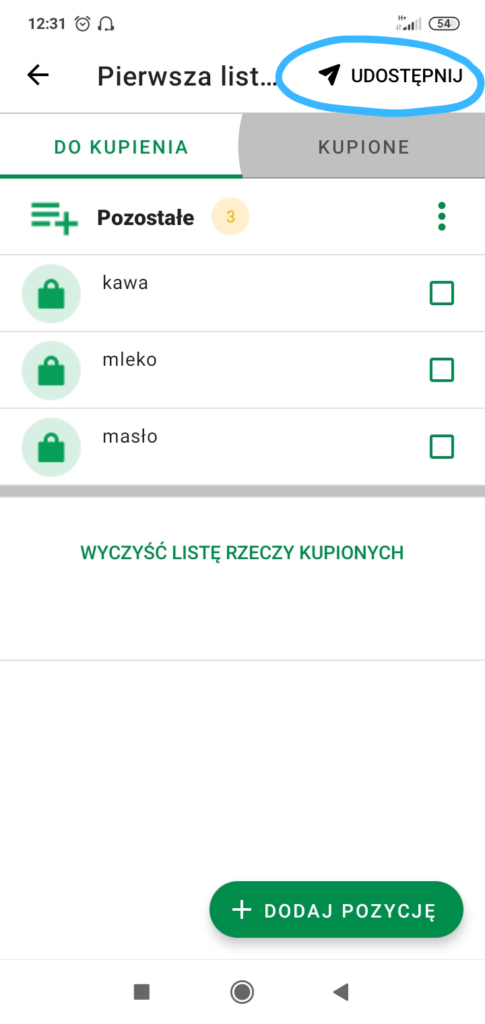
Następnie wybierz sposób, w jaki chcesz udostępnić listę:
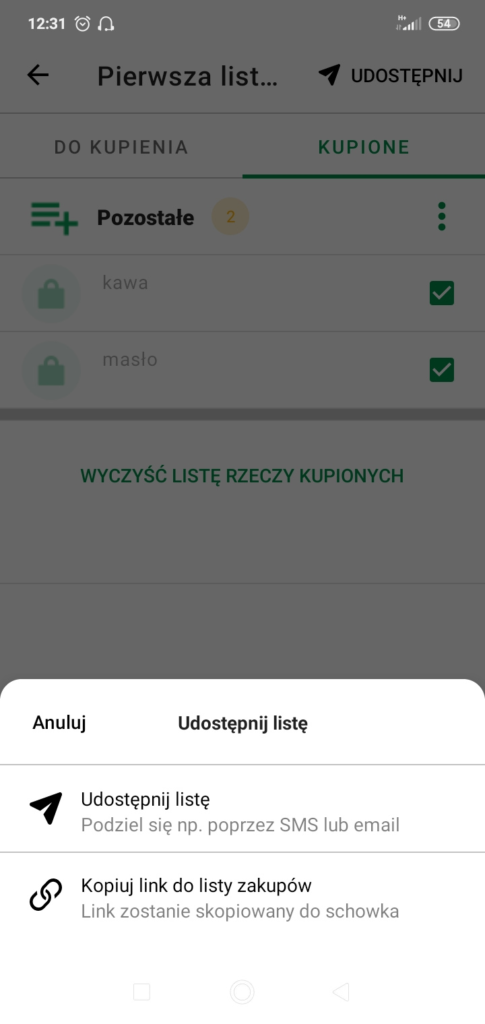
Pierwsza opcja:

Gdy jej dotkniesz, zobaczysz sposoby, w jakie możesz udostępnić listę. Są to m.in. SMS, e-mail, Skype czy Messenger. Wybierz taki sposób, który Ci najbardziej odpowiada:
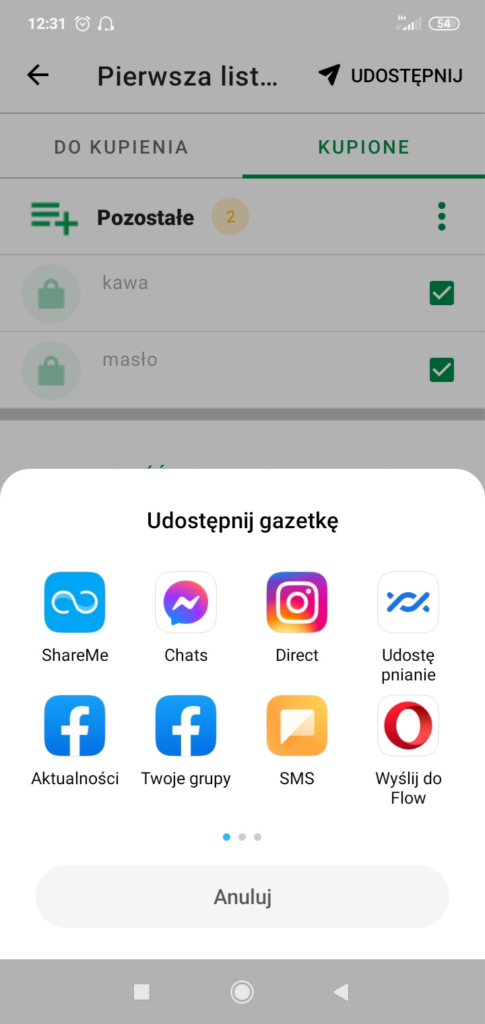
Przykładowo, jeśli wybierzesz opcję SMS, link do listy pojawi się jako wiadomość gotowa do wysłania:
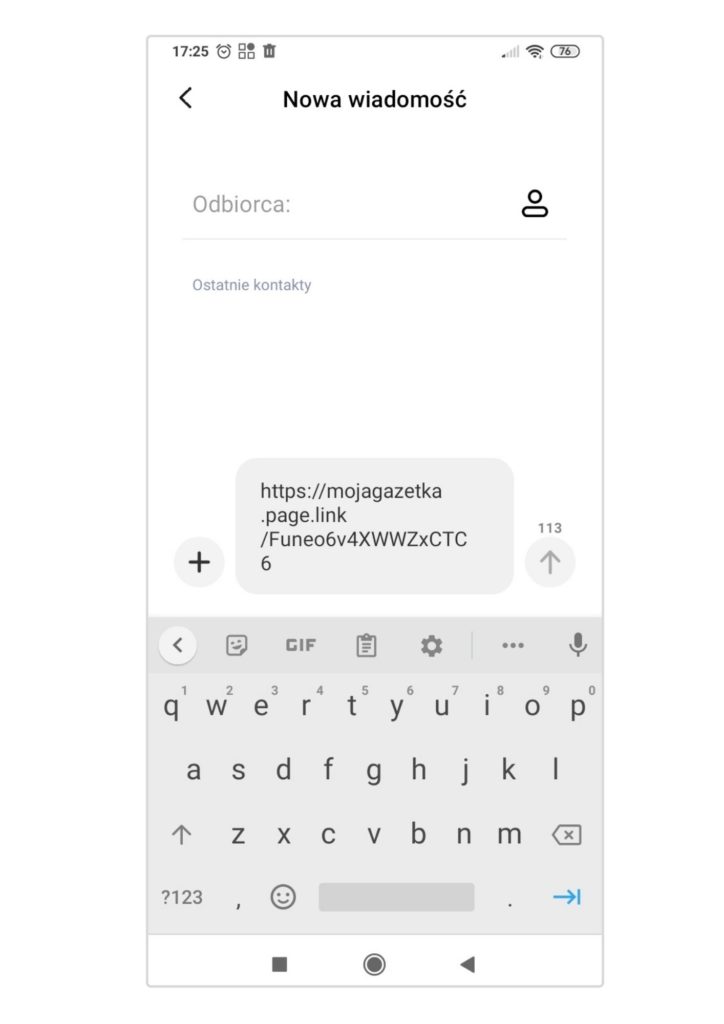
Druga opcja:
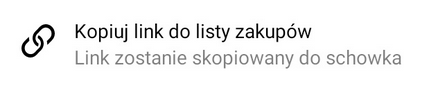
Gdy jej dotkniesz, link do listy zakupów zostanie skopiowany. Możesz wkleić go tam, gdzie zechcesz: w wiadomości SMS, w wiadomości na Messengerze, w treści e-maila itp.
Jak sprawdzić w aplikacji dni handlowe?
Otwórz menu boczne. Trzecia pozycja w bocznym menu to DNI HANDLOWE:
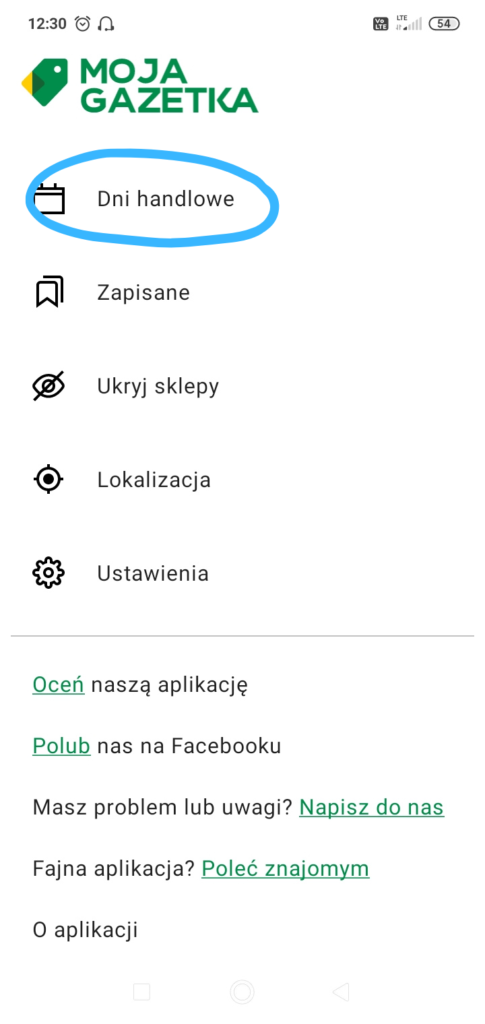
Dotknij przycisk DNI HANDLOWE, a zobaczysz kilka ważnych informacji.
Pierwsza informacja, na samej górze, to czy dzisiejszy dzień jest dniem handlowym. Niżej znajdziesz informacje o najbliższych dniach świątecznych. Przykładowo we wrześniu są to kolejne niedziele:
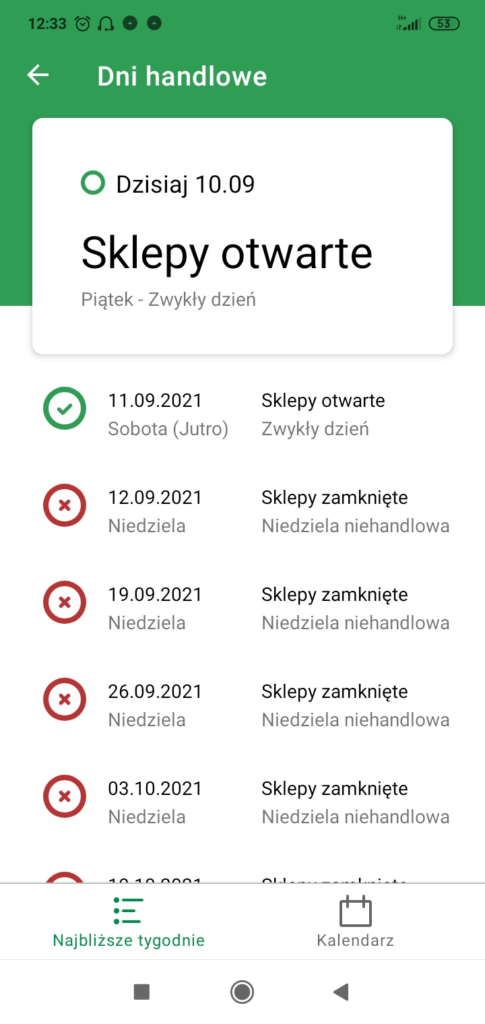
Poszczególne dni mogą być oznaczone na 3 sposoby:
Sklepy otwarte w standardowych godzinach:

Sklepy otwarte w zmienionych godzinach:
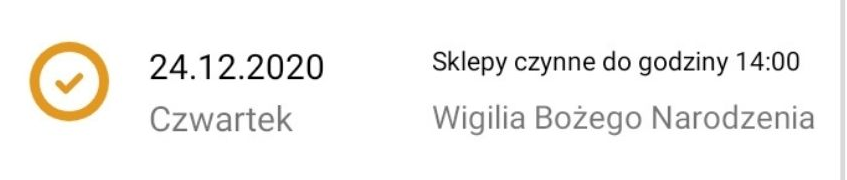
Sklepy zamknięte:

Jeśli chcesz zobaczyć oznaczenia dni handlowych w formie kalendarza, dotknij przycisk KALENDARZ w prawym dolnym rogu. Widok zmieni się na taki:
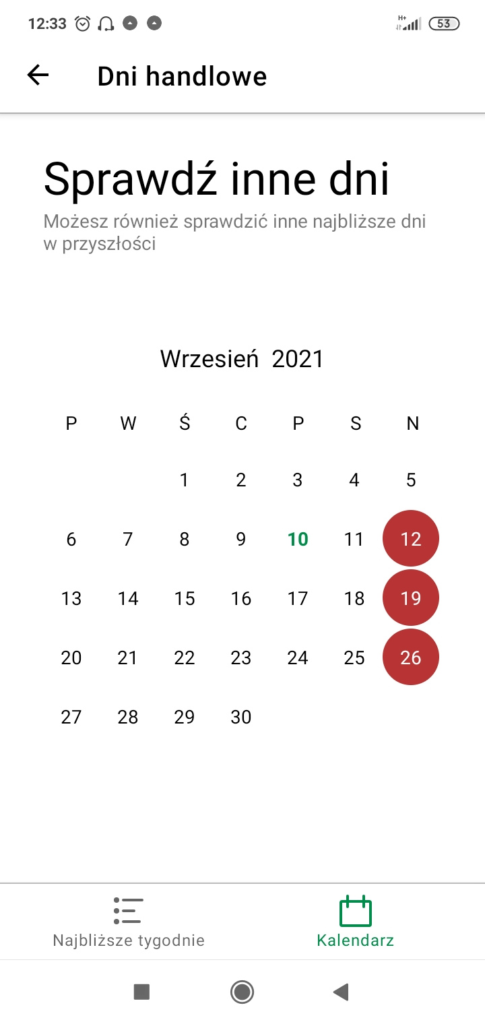
Jak zapisać gazetki, które chcę obejrzeć później?
Otwórz menu boczne. Czwarta pozycja w bocznym menu to ZAPISANE. Służy ona do przeglądania zapisanych wcześniej stron z gazetek oraz całych gazetek. Zapisane materiały możesz przeglądać bez dostępu do internetu.
Dotknij przycisk ZAPISANE w bocznym menu, aby skorzystać z tej funkcji.
Jeśli robisz to pierwszy raz i nie dodałaś, nie dodałeś jeszcze żadnej strony do zapisanych, zobaczysz taki widok:
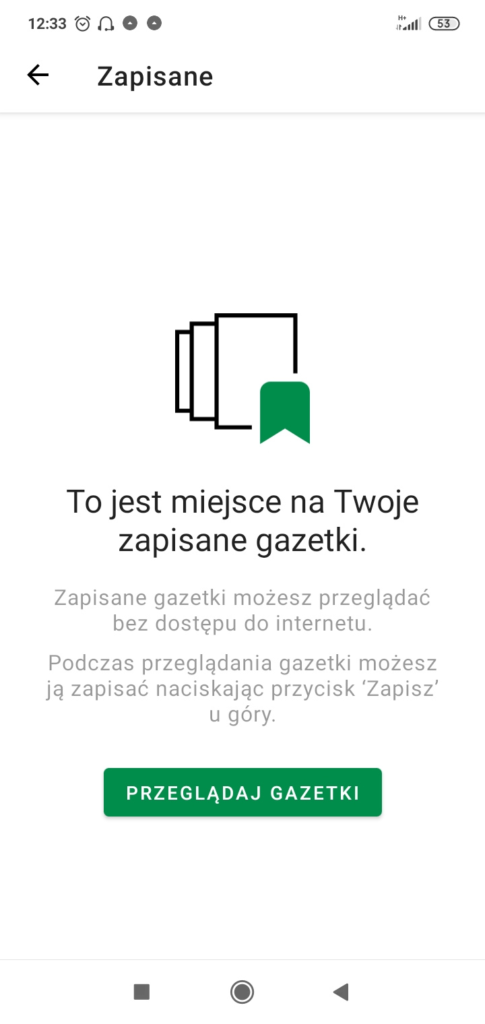
Aby dodać stronę do zapisanych, otwórz konkretną gazetkę. Gdy znajdziesz stronę, która Cię interesuje, dotknij przycisk ZAPISZ w prawym górnym rogu:

Zobaczysz okienko, w którym należy wybrać, czy chcesz zapisać wybraną stronę, czy całą gazetkę:
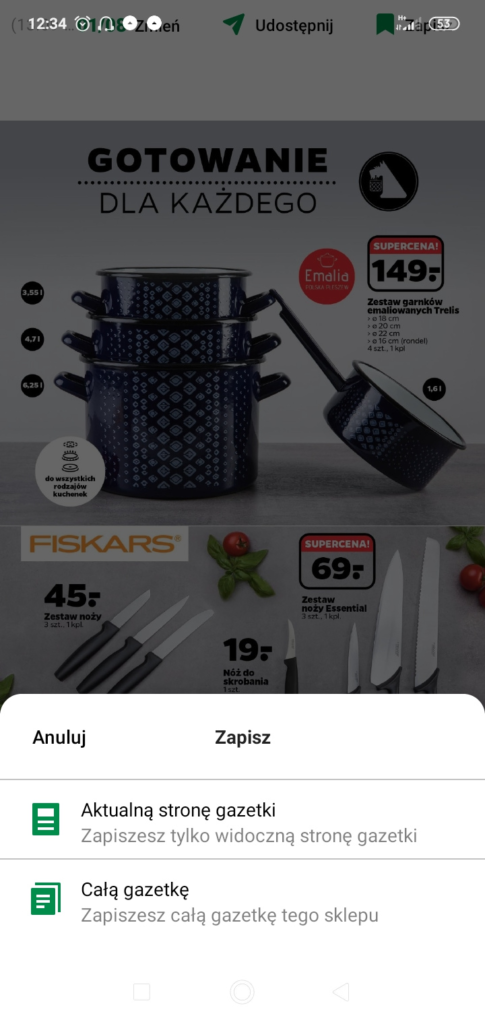
Gdy dotkniesz wybraną opcję, materiał zostanie dodany do listy Twoich zapisanych stron i gazetek. Aby przeglądać zapisane materiały, dotknij przycisk ZAPISANE w bocznym menu:
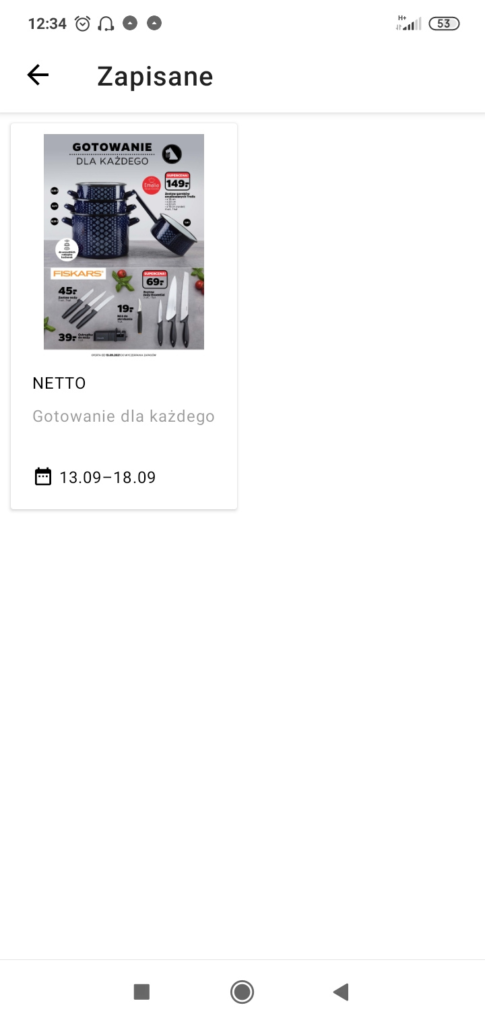
Jak mogę udostępnić komuś gazetkę?
Możesz udostępnić wybranej osobie za pomocą telefonu całą gazetkę lub konkretną stronę np. z produktem, który Cię interesuje. Opcja pozwala również na dzielenie się gazetkami w mediach społecznościowych.
Aby udostępnić komuś gazetkę lub stronę z gazetki, dotknij symbolu papierowego samolotu (“trójkątu”) w prawym górnym rogu:

Zdecyduj, czy chcesz udostępnić tylko bieżącą stronę, czy może całą gazetkę oraz wybierz sposób, w jaki chcesz udostępnić listę:
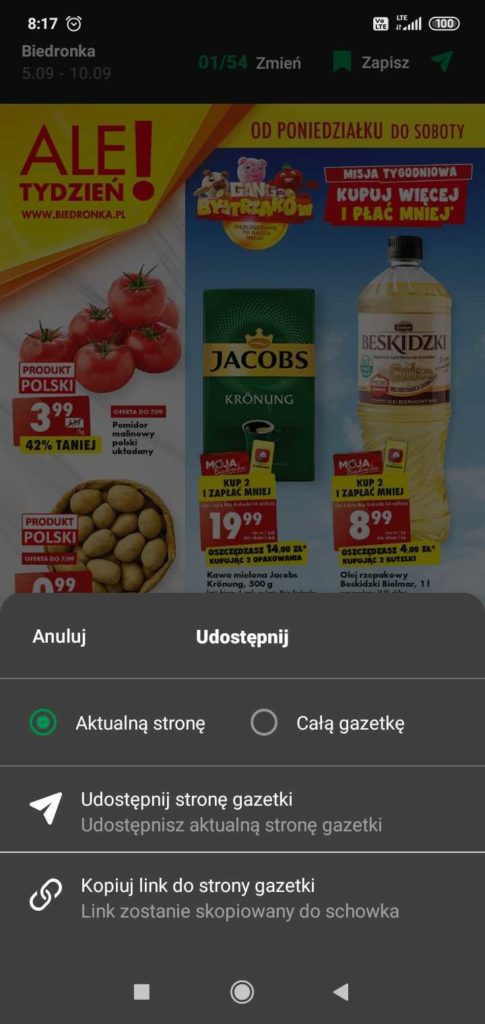
Pierwsza opcja:

Gdy jej dotkniesz, zobaczysz sposoby, w jakie możesz udostępnić gazetkę lub stronę. Są to m.in. SMS, e-mail, Skype czy Messenger. Wybierz taki sposób, który Ci najbardziej odpowiada:
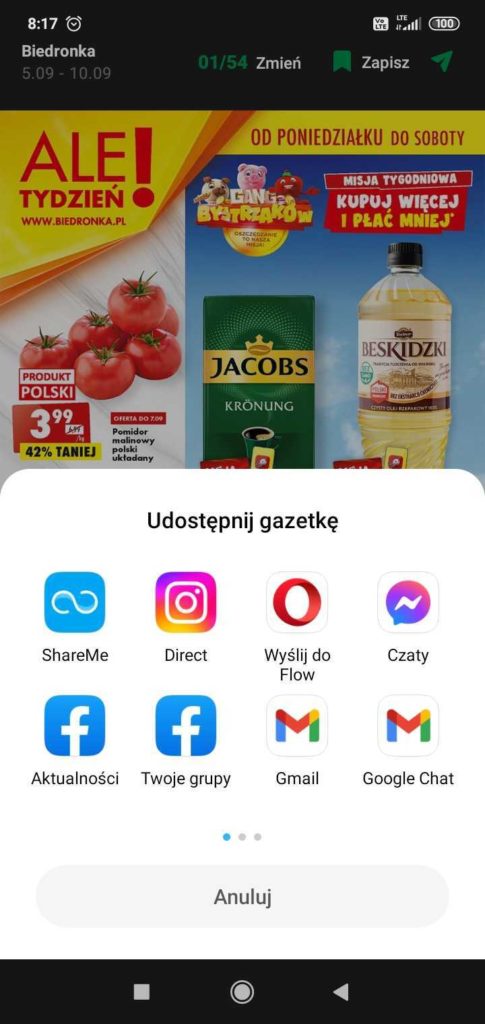
Przykładowo, jeśli wybierzesz opcję SMS, link do gazetki pojawi się jako wiadomość gotowa do wysłania.
Druga opcja:

Gdy jej dotkniesz, link do gazetki zostanie skopiowany. Możesz wkleić go tam, gdzie zechcesz: w wiadomości SMS, w wiadomości na Messengerze, w treści e-maila itp.
Jak ukryć sklepy, których nie chcę widzieć?
Otwórz menu boczne. Piąta pozycja w bocznym menu to UKRYJ SKLEPY. Służy ona do ukrywania sklepów, których nie chcesz widzieć po kliknięciu zakładki SKLEPY w głównym ekranie aplikacji.
Dotknij przycisk UKRYJ SKLEPY, aby skorzystać z tej funkcji.
Przesuwaj palcem po ekranie w kierunku góra-dół, aby znaleźć na liście konkretne sklepy. Przy każdym sklepie, który chcesz ukryć, dotknij symbol oka. Gdy symbol oka stanie się szary i przekreślony to znak, że sklep został ukryty:
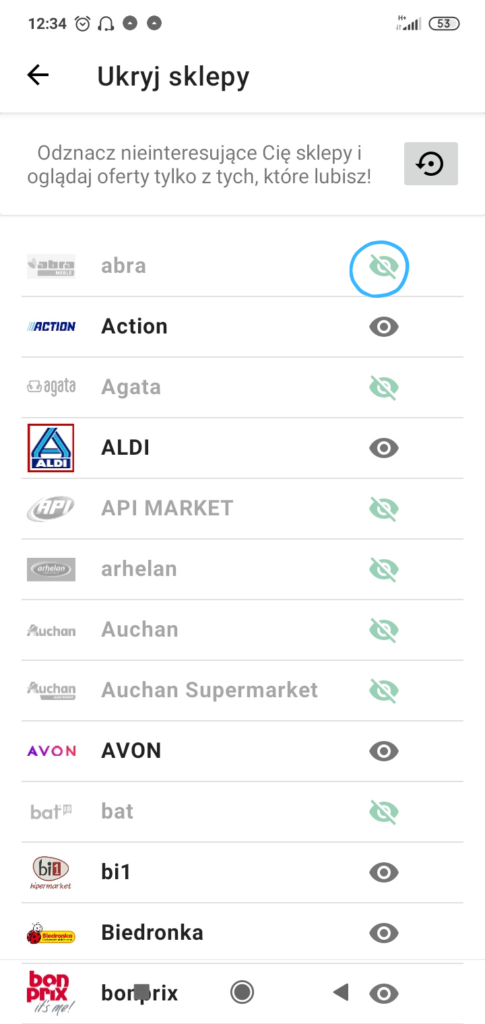
Każdy sklep możesz przywrócić do listy widocznych sklepów w dowolnej chwili, dotykając szary, przekreślony symbol oka.
Jak korzystać z funkcji lokalizacji sklepów?
Aby móc korzystać z nowej funkcji, w menu aplikacji trzeba wybrać opcję “Lokalizacja” ustawić swoje preferencje – wprowadzić położenie ręcznie lub pozwolić, aby aplikacja zrobiła to automatycznie.
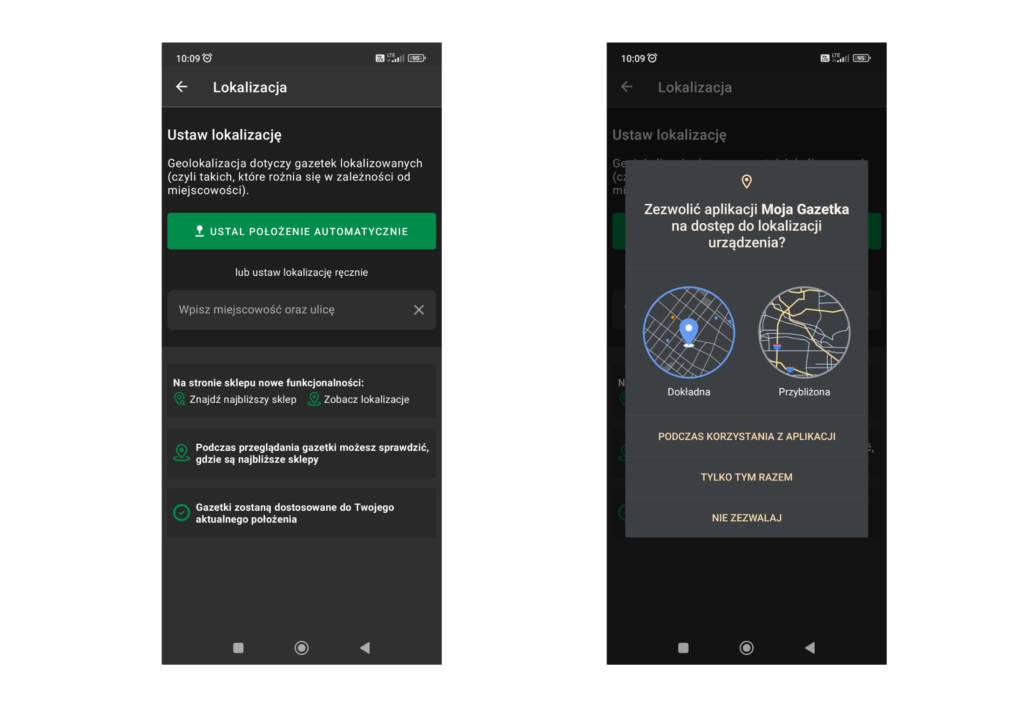
Więcej o samej funkcji dowiesz się stąd: https://mojagazetka.com/press-release/nowa-lokalizacja-sklepow/
Jak znaleźć najbliższe sklepy?
W głównym widoku aplikacji dostępna jest zakładka „Blisko mnie”. Dostępne są tam wszystkie gazetki uszeregowane według odległości – gazetki sklepów, które znajdują się najbliżej użytkownika, są na samej górze.
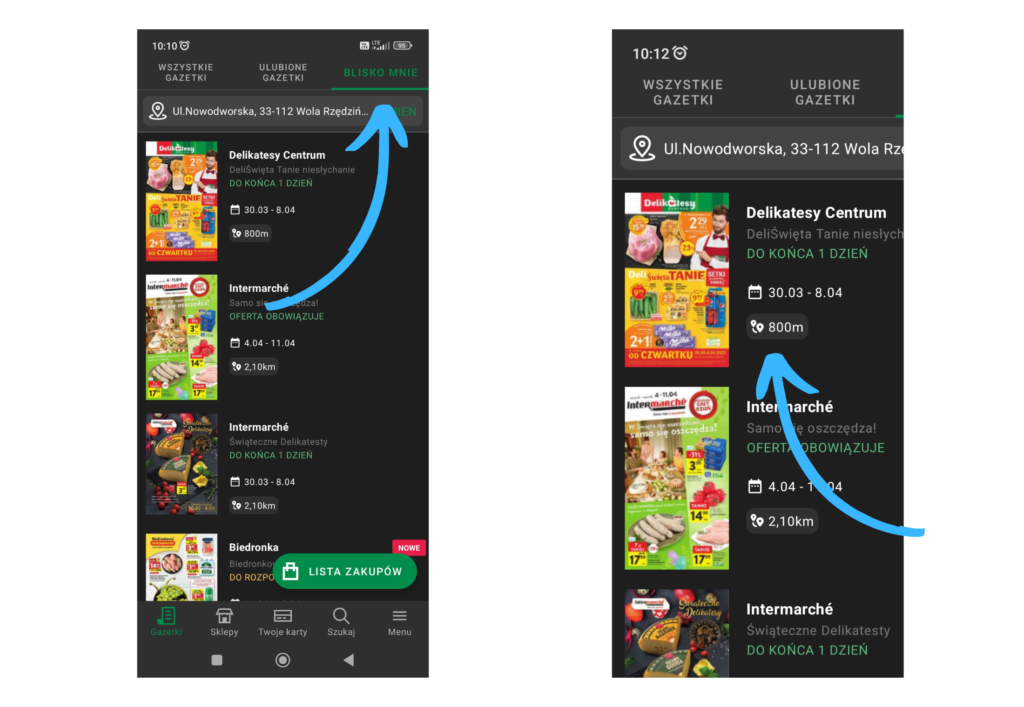
Jak znaleźć najbliższe sklepy tylko jednej sieci?
W zakładce „Sklepy” należy wybrać jedną sieć i zobaczyć, gdzie znajdują się lokale należące tylko do niej. Po wybraniu sklepu dostępne są dwa przyciski – pierwszy do otwierania listy najbliższych sklepów oraz drugi, do otwierania mapy ze wszystkimi sklepami.
Do lokalizacji sklepów można przejść na jeszcze jeden sposób. Wystarczy kliknąć ikonkę „Bliskie sklepy” w menu nad przeglądaną gazetką, aby zobaczyć najbliższe lokale należące do tej samej sieci.
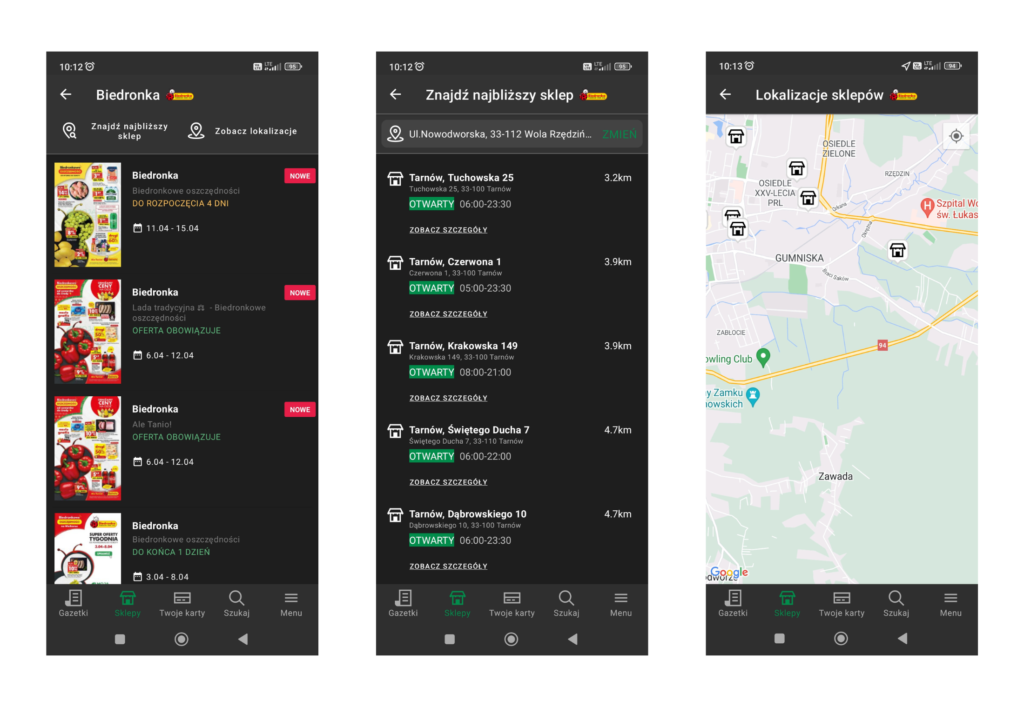
Rozmieszczenie sklepów na mapie i nawigacja
Najbliższe sklepy danej sieci można wyświetlić zarówno w formie listy, jak i w postaci podglądu na mapie.
Widok mapy pozwala łatwiej zorientować się w położeniu sklepu, a także jest punktem wyjścia do skorzystania z kolejnej opcji, jaką jest „Drive to store”, czyli nawigowanie po trasie. Po kliknięciu na ikonkę wybranego sklepu pojawia się przycisk „Pokaż trasę do sklepu”, którego dotknięcie automatycznie przenosi użytkownika do wyboru zewnętrznej aplikacji z nawigacją, np. Map Google.
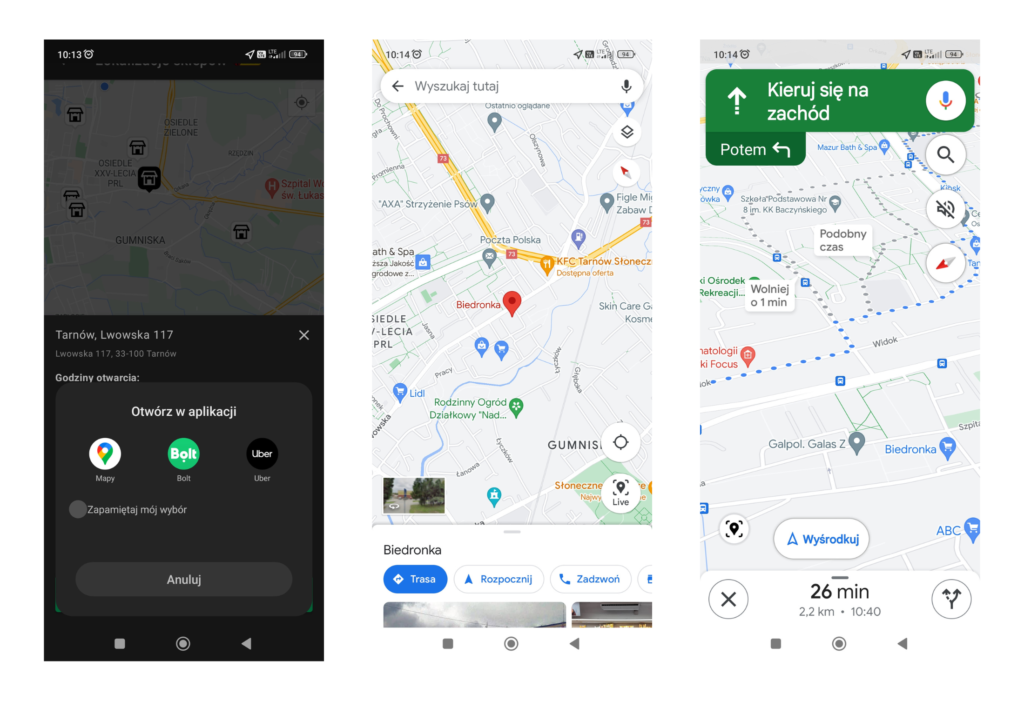
Jak mogę dopasować aplikację do swoich potrzeb?
Otwórz menu boczne. Siódma pozycja w bocznym menu to USTAWIENIA. To funkcja, która pozwoli Ci lepiej dopasować aplikację do swoich potrzeb i upodobań.
Dotknij przycisk USTAWIENIA, aby skorzystać z tej funkcji. Dostępne opcje to:
- Motyw — możesz wybrać, jaki motyw ma mieć aplikacja — jasny, ciemny lub domyślny.
- Autousuwanie ofert — możesz zdecydować, czy nieaktualne strony i gazetki mają być automatycznie usuwanie z zakładki ZAPISANE.
- Tryb pełnoekranowy — możesz zdecydować, czy gazetki mają być wyświetlane na całym ekranie telefonu.
- Gazetki z wyprzedzeniem — możesz zdecydować, czy chcesz widzieć nie tylko aktualne, ale też nadchodzące gazetki.
- Przycisk listy zakupów — możesz zdecydować, czy chcesz widzieć przycisk listy zakupów podczas przeglądania gazetek.
- Pokazuj liczbę stron — możesz zdecydować, czy chcesz widzieć liczbę stron gazetek.
- Prywatność — możesz edytować ustawienia prywatności.
- Sposób wyświetlania gazetek — możesz wybrać sposób, w jaki wyświetlane są gazetki. Do wyboru masz formę listy lub duże miniaturki, tzw. kafelki.
- Powiadomienia — możesz zdecydować, czy aplikacja ma Cię informować o pojawieniu się nowych gazetek.
- Dźwięki powiadomień — możesz zdecydować, czy powiadomieniom wysyłanym przez aplikację ma towarzyszyć sygnał dźwiękowy.
Co mogę zrobić, jeśli zauważę błąd w aplikacji?
Jeśli zauważysz błąd w aplikacji, napisz do nas na adres [email protected]. Postaramy się go naprawić tak szybko, jak to możliwe.
Błędem może być np. nieprawidłowe działanie aplikacji, przeterminowana gazetka, brak stron w gazetce itp.
Pisząc do nas email w sprawie błędu, dodaj informacje o tym, jaką wersji aplikacji Moja Gazetka oraz jaką wersję oprogramowania masz na swoim telefonie.
Zanim do nas napiszesz, upewnij się, czy zarówno wersja aplikacji, jak i wersja oprogramowania są najnowszymi dostępnymi wersjami. Częstym powodem pojawiania się błędów w aplikacji Moja Gazetka są właśnie nieaktualne wersje oprogramowania i/ lub aplikacji, więc przed napisaniem zgłoszenia warto zainstalować aktualizacje.
Co możecie zrobić, jeśli obsługa w sklepie nie spełnia moich oczekiwań?
Niestety nie mamy żadnego wpływu na poziom obsługi w sklepach. W tej sprawie najlepiej skontaktować się bezpośrednio z daną siecią np. za pośrednictwem danych kontaktowych na ich stronie.
Co możecie zrobić, jeśli w sklepie brakuje produktu, który chcę kupić?
Niestety nie mamy żadnego wpływu na dostępność produktów w sklepach. W tej sprawie najlepiej skontaktować się bezpośrednio z daną siecią np. za pośrednictwem danych kontaktowych na ich stronie.
Co możecie zrobić, jeśli w sklepie nie ma promocji, która jest w gazetce lub promocje są nieatrakcyjne?
Niestety nie mamy żadnego wpływu na promocje oferowane w sklepach. W tej sprawie najlepiej skontaktować się bezpośrednio z daną siecią np. za pośrednictwem danych kontaktowych na ich stronie.
Z częścią sklepów współpracujemy jednak w sposób, który pozwala nam na przekazywanie im informacji na temat zainteresowania poszczególnymi produktami w gazetkach. Przekazujemy więc sugestie, jednak nie mamy wpływu na ich realizację.